Många problem med Firefox orsakas av felaktiga tillägg eller teman, felaktiga inställningar eller korrupta filer. Om Firefox inte fungerar (eller inte alls), få inte panik! Detta steg-för-steg guide hjälper dig att felsöka problem med Firefox.
Steg
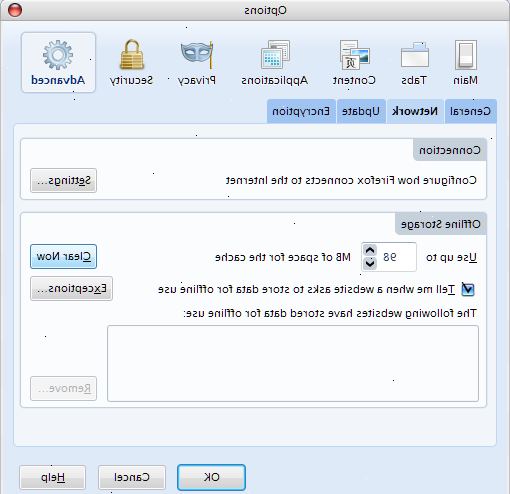
Starta om Firefox
Öppna menyn "Arkiv"-menyn, välj sedan "Exit" (inte använd knappen Stäng i det övre högra hörnet av fönstret). Om Firefox fortsätter att fungera felaktigt, upprepa detta steg och starta om datorn.
Klar firefox cache
Många problem med lastning webbsidor kan lösas genom clearing Firefox cookies och cache. Öppna menyn "Verktyg", välj sedan "Rensa ut känslig data". Välj följande poster, klicka sedan på "Rensa nu":
- Hämta Historia
- Cache
- Cookies
Använd Firefox felsäkert läge
Ibland add-ons (tillägg eller teman) kan orsaka problem. Felsäkert läge kör Firefox med dina tillägg handikappade. Följ dessa steg för att starta felsäkert läge:
- 1Se till firefox stängs (öppna menyn "Arkiv", välj sedan "exit")
- 2Klicka på startknappen, öppna listan Alla program och navigera till Mozilla Firefox mappen. Välj "Mozilla Firefox (felsäkert läge)".
- 3När säkert läge dialogrutan visas klickar du på "fortsätt i felsäkert läge"
- 4Om problemet inte uppstår i felsäkert läge, och utvidgning eller tema är sannolikt orsaken. Läs Felsökning tillägg och teman artikeln på Firefox Support hemsida för mer information.
Återställ firefox preferenser
Felaktiga inställningar kan orsaka problem. Du kan återställa Firefox standardinställningar genom att följa dessa steg:
- 1Stäng ner Firefox helt (öppna menyn "Arkiv", välj sedan "exit")
- 2Klicka på startknappen, öppna listan Alla program och navigera till Mozilla Firefox mappen. Välj "Mozilla Firefox (felsäkert läge)".
- 3När säkert läge dialogrutan visas, sätta en bock vid "återställa alla inställningar till Firefox standard" och "reset verktygsfält och kontroller"
- 4Klicka på "göra ändringar och starta om"
Felsöka insticksmoduler
Ibland plugins för Firefox (t.ex. Adobe Reader, Flash, Java, QuickTime, RealPlayer och Windows Media Player) kan orsaka problem. Felsäkert läge inaktiverar inte plugins, men de kan inte användas medan Firefox är igång.
- 1Öppna tillägg fönster genom att klicka på "verktyg"-menyn och välja "add-ons"
- 2Klicka på plugins ikonen längst upp i tillägg fönster
- 3Inaktivera varje plugin en efter en tills problemet försvinner. Du behöver inte starta om Firefox varje gång.
- 4Om du stöter på ett plugin som orsakar problem, kan du behöva uppdatera eller installera om den. Om problemet kvarstår, kan du lämna plugin inaktiverad.
Skapa en ny profil
En korrupt profil kan orsaka olika problem med Firefox. Du kan prova att göra en ny profil testa om det löser problemet, och om så är fallet, kopiera data (bokmärken, sparade lösenord, etc.) till den nya profilen.
- 1Starta profilen manager
- 2Skapa en ny profil
- 3Markera den nya profilen och klicka på "Starta Firefox"
- 4Om problemet försvinner, kan du återställa dina viktiga data. För att undvika att återskapa problemet, bara återställa viktiga filer såsom dina bokmärken och sparade lösenord.
Installera firefox
Om du skapar en ny profil inte löser problemet, måste du installera om Firefox.
- 1Se till firefox stängs (öppna menyn "Arkiv", välj sedan "exit")
- 2Ladda ner den senaste versionen av Firefox från Mozilla. Com
- 3Säkerhetskopiera dina viktiga data om du så önskar
- 4Avinstallera Firefox använder Lägg till / ta bort program på Kontrollpanelen i Windows
- 5Radera "Mozilla Firefox" mappen i Windows "Program Files"
- 6Ta bort Firefox
- 7Kör Firefox installationsprogrammet
- 8När Firefox startas för första gången, kommer "Importera inställningar och data" guiden visas och en ny profil skapas
- 9Återställa dina viktiga data om du väljer att göra så
- 10Installera om dina tillägg och teman
