Med iOS 4.2 + du kan skriva ut från din mobila enhet till en skrivare på ditt lokala nätverk via AirPrint. Även en del nya, trådlösa skrivare är omedelbart tillgängliga genom AirPrint, kan du också aktivera äldre skrivare som är ansluten till din dator, om du har en Windows-maskin eller en som kör OS X. Efter att skrivaren tillgänglig för delning och installera några fritt tillgänglig programvara, kommer du att kunna dra nytta av AirPrint oavsett skrivare du har.
Steg
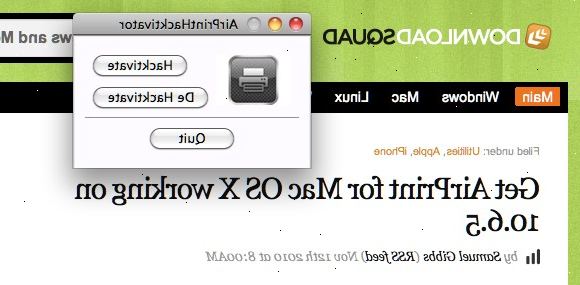
Windows
- 1Dela en skrivare ansluten till datorn.
- För XP, öppna "Skrivare och fax" fönstret, detta är tillgängligt via "Skrivare och annan maskinvara" i "Kontrollpanelen." Högerklicka på önskad skrivare och välj "Sharing" från snabbmenyn. Gå till "Dela"-fliken och välj "Dela den här skrivaren" knappen.
- För Vista och Windows 7 operativsystem, gå till "Nätverks-och delningscenter" tillgängliga via "Nätverk och Internet" i "Kontrollpanelen." Under "skrivardelning" välj "Aktivera skrivardelning" och sedan "Apply" eller "Spara ändringar." Gå till "Enheter och skrivare" panel, tillgängliga från "Start-menyn", högerklicka på önskad skrivare och välj "Egenskaper för skrivare" på snabbmenyn. Under "Sharing" välj "Dela den här skrivaren."
- För XP, öppna "Skrivare och fax" fönstret, detta är tillgängligt via "Skrivare och annan maskinvara" i "Kontrollpanelen." Högerklicka på önskad skrivare och välj "Sharing" från snabbmenyn. Gå till "Dela"-fliken och välj "Dela den här skrivaren" knappen.
- 2Installera iTunes 10.1 +.
- Skapa en mapp som heter "AirPrint."
- Om du har en 64-bitars maskin, sätta denna mapp i "C:. \ Program Files (x86)" Och om du har en 32-bitars maskin, sätta denna mapp i "C:. \ Program Files"
- Ladda AirPrint.zip (tillgänglig på Mediafire), och packa upp den i mappen du skapade.
- Skapa en mapp som heter "AirPrint."
- 3Öppna en kommandotolk och skriv in ett visst kommando, vilket beror på placeringen av din fil.
- Om du sätter AirPrint mappen "C: \ Program Files (x86)": SC.exe skapa AirPrint BinPath = "C: \ Program Files (x86) \ AirPrint \ airprint.exe-s" beror = "Bonjour service" startar = auto.
- Om du sätter AirPrint mappen "C: \ Program Files": SC.exe skapa AirPrint BinPath = "C: \ Program Files \ AirPrint \ airprint.exe-s" beror = "Bonjour service" start = auto.
- Om du sätter AirPrint mappen "C: \ Program Files (x86)": SC.exe skapa AirPrint BinPath = "C: \ Program Files (x86) \ AirPrint \ airprint.exe-s" beror = "Bonjour service" startar = auto.
- 4Skriv följande kommando i kommandotolken: SC.exe start AirPrint.
- 5Välj "Tillåt åtkomst" i fönstret som dyker upp och nu kan du skriva ut en fil från din iOS-enhet.
OS X
- 1Anslut skrivaren till datorn.
- 2Öppna "Systeminställningar."
- 3Välj "Skrivare och fax" från "hårdvara" avsnittet.
- 4Välj önskad skrivare och kontrollera "Dela den här skrivaren" rutan.
- 5Ladda ner och installera AirPrint aktivator (kompatibel med OS X 10.5 +) eller praktiska utskriftsfunktioner efter nya versioner.
- 6Kör AirPrint aktivator eller praktiska utskriftsfunktioner för senaste versionerna.
- 7Slå på AirPrint alternativ.
- 8Skriv ut en fil från din iOS-enhet.
Saker du behöver
- Skrivare ansluten till datorn eller det lokala nätverket
- Enhet med iOS 4.2 + installerad
