Visual Basic 6.0 är ett programmeringsspråk utvecklat av Microsoft, som lätt kan läras och användas av nybörjare såväl som avancerade programmerare. Även om det inte längre stöds av Microsoft, tusentals applikationer körs fortfarande på det och många fler är fortfarande under utveckling. Denna guide visar dig hur du skapar en enkel miniräknare i Visual Basic 6.0
Steg
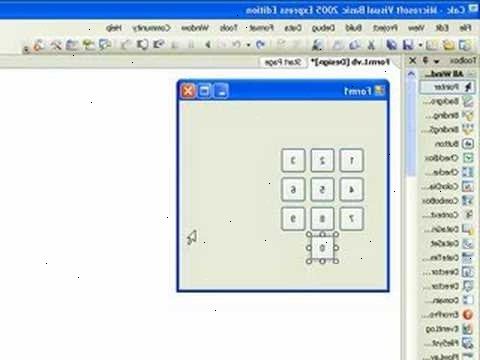
- 1Öppna Visual Basic 6 0,0 och skapa ett nytt Standard-EXE-projekt. Standard-EXE-projekt ger dig en handfull kommandon och verktyg, användbara för att utveckla såväl enkla som semi-komplexa program.
- Du kan också välja en VB företag upplaga projekt som kommer att ge dig en hel del fler verktyg att arbeta med. För en nybörjare programmerare, är det rekommenderat att använda en standard EXE projekt.
- 2Förstå projektet skärmen. I mitten av skärmen blir en låda med en massa prickar. Detta är ditt formulär. En form är den plats där du kommer att lägga de olika elementen (kommandoknappar, bilder, textrutor, etc) till ditt program.
- Till vänster på skärmen är verktygslådan. Verktygslådan innehåller olika fördefinierade element i alla program. Du kan dra och släppa dessa element på ditt formulär.
- Till det nedre högra hörnet av skärmen är formen layouten. Detta avgör om ditt program kommer att visas på skärmen när projektet är färdigt och avrättades.
- På mitten-höger är egenskaper rutan som bestämmer egenskapen av alla element som är valt i en form. Du kan ändra olika egenskaper med hjälp av denna. Om inget element är valt, visas egenskaperna för formuläret.
- På den övre högra är projektet explorer. Den visar de olika mönster, former som ingår i ett projekt.
- Om någon av dessa lådor saknas, kan du lägga till dem genom att klicka på "Visa"-knappen på menyraden.
- 3Dra en etikett på formen, och ändra bildtexten på etiketten "Ange första siffran".
- Rubriken på en etikett kan ändras med hjälp av egenskaper rutan.
- Rubriken på en etikett kan ändras med hjälp av egenskaper rutan.
- 4Skapa en textruta till höger om den första etiketten. Ta bort all text som visas i textrutan genom att ändra blanking "Text" i inforutan.
- 5Skapa en annan etikett och ändra bildtexten till "ange andra nummer" och skapa en annan textrutan till höger.
- 6Dra och skapa fyra kommandoknappar under dessa två etiketter. Ändra bildtexten dessa Kommandoknapparna till "Lägg till", "Subtrahera", "Multiplicera", "Divide" respektive.
- 7Skapa en annan etikett med en bildtext "resultat" och en textruta till höger om den under de fyra kommandoknapparna. Denna textrutan kommer att användas för att visa resultatet. Med detta, är din design klar.
- 8För att börja koda, i projektet Explorer, klicka på formuläret och välj sedan längst till vänster knapp. Det kommer att ta dig till den kodande skärmen.
- Klicka på listrutan i det övre vänstra av den kodande skärmen. En efter en, klickar du på alla kommandon (Kommando1, Kommando2, etc.) så att konturerna kodning av dem kommer att vara synliga för dig på din kodning skärmen.
- Klicka på listrutan i det övre vänstra av den kodande skärmen. En efter en, klickar du på alla kommandon (Kommando1, Kommando2, etc.) så att konturerna kodning av dem kommer att vara synliga för dig på din kodning skärmen.
- 9Deklarera variabler. Att förklara:
- Dim a, b, r As Integer
- ett är värdet som anges i den första textrutan, b är värdet som anges i den andra textrutan och r är resultatet. Du kan andra variabler också.
- Dim a, b, r As Integer
- 10Starta kodar för add kommandot (Kommando1). Koden kommer att vara följande:
- Private Sub Command1_Click ()
b = Val (Text2.Text)
Text3.Text = r
End Sub
- Private Sub Command1_Click ()
- 11Kod för subtract kommandot (kommando2). Koden kommer att vara följande:
- Private Sub Command2_Click ()
b = Val (Text2.Text)
Text3.Text = r
End Sub
- Private Sub Command2_Click ()
- 12Kod för den flerskiktade kommandot (command3). Koden kommer att vara följande:
- Private Sub Command3_Click ()
b = Val (Text2.Text)
Text3.Text = r
End Sub
- Private Sub Command3_Click ()
- 13Kod för klyftan kommandot (command4). Kodningen kommer att vara följande:
- Private Sub Command4_Click ()
b = Val (Text2.Text)
Text3.Text = r
End Sub
- Private Sub Command4_Click ()
- 14Klicka på startknappen eller tryck på F5 för att köra ditt program.
- Testa alla kommandon och se om ditt program fungerar.
- Testa alla kommandon och se om ditt program fungerar.
- 15Spara ditt projekt och ditt formulär. Gör ditt projekt och spara den som en exe-fil på din dator,. Köra det när du vill!
Tips
- Du kan skapa olika varianter av en enkel miniräknare. Prova att använda alternativet box istället för kommandofältsknappar.
- Lägg färger till formen och textrutorna, med egenskaper rutan så att det visas färgglada!
- Om det finns ett fel, lära sig att felsöka programmet.
