Många människor vill inte ta itu med besväret med att tilldela varje dator på deras nät en statisk IP-adress. Dynamic Host Configuration Protocol, eller DHCP för korta, eliminerar behovet av att göra detta genom att låta den automatiskt konfigurera IP-inställningar. Denna handbok kommer att använda en Qwest Actiontec Q1000 router som exempel. Andra routrar kommer att skilja sig något, men den grundläggande processen är densamma.
Steg
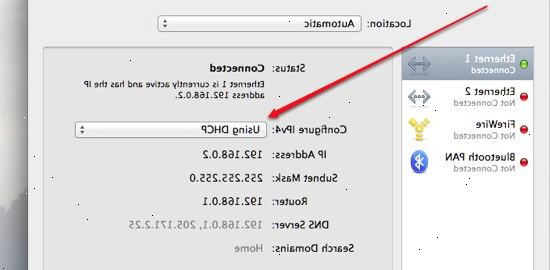
- 1Starta en webbläsare. Anslut till routern genom att ange dess IP-adress. Detta kommer att variera något från tillverkare till tillverkare, och kommer att listas i dokumentationen.
- Här är några vanliga IP-adresser för olika routrar:
- Linksys, 3Com, Asus, Dell, US Robotics: 192.168.1.1
- Qwest (AKA CenturyLink), DLink, Netgear, Trendnet, Senao: 192.168.0.1
- Belkin, Microsoft, och SMC: 192.168.2.1
- Apple: 10.0.1.1
- Om du har tappat bort din dokumentation, och du inte ser din router listas här, sök på Google för din router namn och "standard-IP-adress" för att hitta rätt information.
- Ett annat sätt att hitta routerns IP-adress: på en PC, öppna kommandotolken (klicka på Start> Kör / Sök cmd) och skriv ipconfig. Leta efter Default Gateway linjen, och prova det numret.
- På en Macintosh, öppna panelen Nätverk kontroll (Systeminställningar..., Network) och leta efter Router: Det här är routerns IP-adress.
- 2Logga in. Om du ombeds ange routerns användarnamn och lösenord, och logga in till routern. Inte alla routrar kräver detta steg. Om routern som standard kräver ett lösenord, kommer den att listas med dokumentationen. Om så är fallet, är det förvalda lösenordet allmänhet "admin" och du får lämna Användarnamn tomt namnfältet.
- 3Gå till Inställningar -> grundläggande inställning Konfiguration>. Bläddra ner tills du ser DHCP-server (Aktivera) (Inaktivera) radioknappar. Om det är inaktiverat, väljer du Aktivera
- 4Om du vill kan du ändra numret som DHCP IP tilldela startar. Detta är valfritt, och är helt beroende på personliga preferenser. Om du är osäker på vad det är, det är helt säkert att hoppa över det här steget.
- Vissa routrar låter dig ställa in det maximala antalet DHCP-klienter. Om din router har denna inställning, räkna alla datorer, smarta telefoner och andra internet-aktiva produkter (såsom Apple TV), sedan lägga ett par extra, för gäster som kan besöka med sina smarta telefoner och vill få tillgång till internet. När den förinställda maximala nås, kan ingen annan få en adress tills man går ut!
- 5Ställ in DNS. Använd DNS-servrar som du fått av din Internetleverantör, eller använd följande DNS-servrar: 205.152.37.254, 205.152.132.235, 205.152.132.23, Det finns många DNS-servrar där ute. Det är bäst att använda din ISP: s om möjligt.
- 6Spara dina inställningar. Klicka på Spara eller Verkställ Spara> knappen, eller vad din router kallar knappen som låser in dina ändringar.
- 7Konfigurera dina nätverksenheter. Öppna upp nätverkskonfigurationerna för datorerna i nätverket. På en dator, gå till Kontrollpanelen -> Nätverksanslutningar -> Anslutning till lokalt nätverk (eller trådlös anslutning) och välj Erhåll IP-adress automatiskt. På en Mac, går du till Systeminställningar, klicka på Nätverk och välj Med DHCP. På en WiFi-aktiverad enhet, kontrollera WiFi-inställningarna, och välj DHCP som källa för IP-adressen.
- 8Du är bra att gå!
Tips
- Se din produkt manual för instruktioner för din specifika router. Du bör kunna följa detta som en grov vägledning för de flesta enheter. Grunderna är alla lika, är endast den faktiska platsen inom routerprogramvaran annorlunda.
Varningar
- Aktivera DHCP på ett oskyddat trådlöst nätverk är ett stort no-no. Om du gör det kan vem som helst att ansluta till det utan någon kunskap om nätverk och stjäla din bandbredd.
- Kontrollera att du har fysisk tillgång till din nätverksenhet om du måste återställa den till fabriksinställningarna.
Saker du behöver
- Router
- Dator
- Nätverkskabel eller trådlöst LAN-kort
