AutoCAD är en datorstödd redaktionella program som gör det möjligt för användaren att skapa exakt 2 - och 3-dimensionella ritningar som används i bygg-och tillverkningsindustrin. Du kan köra den allra senaste versionen av AutoCAD på din Mac eller PC. Människor som lär sig hur man använder AutoCAD kan skapa skalade ritningar som används för att tillverka utrustning, planera infrastrukturprojekt, design elektriska kretsar, och bygga bostäder och kommersiella strukturer.
Steg
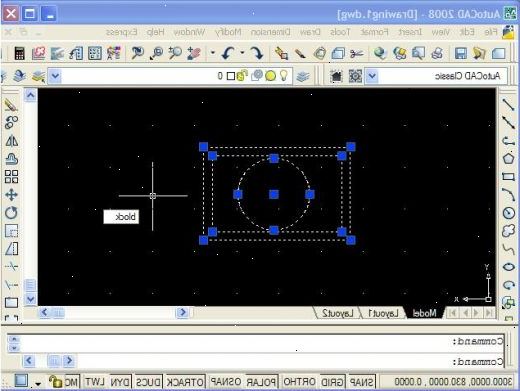
- 1Bestäm vilket projekt du vill använda AutoCAD för. AutoCAD-program täcker ett brett spektrum av applikationer. Du kan hitta specialiserade program för ditt område av intresse, inklusive programvara som fokuserar på arkitektoniska, mekaniska, civila, flyg-eller elektriska ritning.
- 2Se till att datorn uppfyller programmets systemkrav. AutoCad kräver följande:
- 2 GB RAM
- 2 GB utrymme för installation
- Skärmupplösning på 1024 x 768
- Internet Explorer 7.0 eller högre
- 3Installera AutoCAD-programmet. Processen är en grundläggande installation med steg-för-steg-instruktioner från installationsguiden. Det tar ca 30 minuter att slutföra. Efter installationen av AutoCAD ikonen visas på skrivbordet. Dubbelklicka på ikonen när du vill starta programmet.
- 4Bekanta dig med hur du navigerar genom AutoCAD. Arbetsytan i AutoCAD är indelat i två olika områden. Ritningen området täcker större delen av skärmen och verktygsfält är förankrade ovanför och nedanför ritytan. De innefattar:
- Ansökan knapp: Den stora, röda A upptill, vänstra hörnet av skärmen är tillämpningen knappen. Använd den för att skriva ut filer och avsluta programmet.
- Quick-åtkomst verktygsfältet: ". Öppna" Den här verktygsfältet sitter bredvid programmet knappen och innehåller vanliga kommandon som "Spara" och
- Ribbon: Placerad under den snabb-åtkomst verktygsfältet är bandet består av en serie flikar (t.ex., "Home", "Infoga", "Kommentera", "Visa", etc.) som innehåller grupper av vanliga kommandon och verktyg.
- Statusfältet: Verktygsfältet längst ner på skärmen finns statusfältet. Det består mestadels av att inställningarna som gör att du kan övervaka förändringar i ritningen.
- Kommando / prompt verktygsfält: Direkt ovanför statusfältet är kommandot / prompt verktygsfältet. Det är där programvaran kommunicerar med dig.
- 5Skapa en ny ritning. Från snabb tillgång verktygsfältet, klicka på "File" och sedan "Nytt." Den nya ritningen kommer att använda 1 av 2 standardinställningar, antingen Imperial eller metriska. Om du vill använda speciella inställningar för en ritning, välj "mallar" under dialogrutan Alternativ. Flera Rita en enkel figur. Behärska enkla tekniker i AutoCAD och öva grundläggande färdigheter innan de går vidare till komplexa ritningar. Börja med en övning som att rita en 4-tums horisontell linje.
- 6Hitta det lilla kugghjulet längst ned på skärmen. Detta är den arbetsyta ikonen. Klicka på den och välj "2D Drafting & annotation."
- 7Klicka på ikonen Hem på vänster sida av bandet.
- 8Markera raden ikonen från rullgardinsmenyn.
- 9Kontrollera texten i kommandot / prompt verktygsfältet. Det borde visa "Command: _ raden Ange första punkten."
- 10Flytta musen inuti ritytan. A + symbol bör följa musen när du flyttar den.
- 11Klicka på vänster musknapp nära centrum av ritytan. Detta är den första punkten i linjen.
- 12Leta efter texten "ange nästa punkt eller [ångra]" i kommandot / prompt område.
- 13Typ "@ 4 <0" i kommandot / prompt område och tryck enter två gånger.
- 14Din 4-tums linjen är klar. I det här exemplet markerar @ vid första utgångspunkten, representerar 4 måttenheten står <för riktning, och numret efter det, i det här fallet, 0, representerar antal grader från de horisontella axis.drawing mallar kommer med programmet.
- 15Rita en enkel figur. Behärska enkla tekniker i AutoCAD och öva grundläggande färdigheter innan de går vidare till komplexa ritningar. Börja med en övning som att rita en 4-tums horisontell linje.
- Hitta det lilla kugghjulet längst ned på skärmen. Detta är den arbetsyta ikonen. Klicka på den och välj "2D Drafting & annotation."
- Klicka på Start-ikonen på vänstra sidan av bandet.
- Välj Linje-ikonen från rullgardinsmenyn.
- Kontrollera texten i kommandot / prompt verktygsfältet. Det borde visa "Command: _ raden Ange första punkten."
- Flytta musen inuti ritytan. A + symbol bör följa musen när du flyttar den.
- Klicka på vänster musknapp nära centrum av ritytan. Detta är den första punkten i linjen.
- Leta efter texten "Ange nästa punkt eller [Ångra]" i kommandot / prompt område.
- Typ "@ 4 <0" i kommandot / prompt område och tryck enter två gånger.
- Din 4-tums linjen är klar. I det här exemplet markerar @ vid första utgångspunkten, representerar 4 måttenheten står <för riktning, och numret efter det, i det här fallet, 0, representerar antal grader från den horisontella axeln.
- 16Experimentera med andra ritning alternativ. Lär dig att rita andra former och figurer som bågar och rektanglar och behärska andra viktiga funktioner, som radera, ändra linjetyper och lägga till färger.
- 17Bygg på vad du lärt dig. När du blir förtrogen med AutoCAD, kommer du att kunna konvertera linjer till 2D-ytor, ytor i 3D solider, lägga realistiska materiella representationer, och manipulera ljus och skuggor.
- 18Spara din ritning. Gå tillbaka till snabb tillgång verktygsfältet, klicka på "Alternativ", "Öppna" och "Spara", och sedan köra den önskade kommandot. För att avsluta programmet helt, klicka ansökan knappen drar du markören ner till "Exit," och klicka.
