Microsoft Paint, som levereras som standard med Windows-programvara, är ett enkelt program som kan användas för att beskära en bild på din dator. Här är stegen för att beskära en bild i Microsoft Paint både före och efter Vista-operativsystem.
Steg
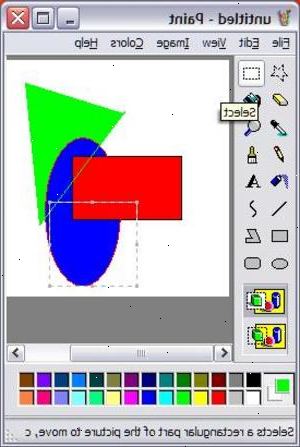
För Windows Vista och Windows 7
- 1Öppna Microsoft Paint på datorn. Klicka på Start> Alla program> Tillbehör> Paint.
- 2Öppna bilden du vill beskära. Klicka Måla> Öppna. Välj din bild.
- 3Välj bildområdet. Klicka och dra på bilden för att markera den del av bilden som du vill behålla.
- 4Beskär bild. Klicka på Beskär och området utanför det markerade området kommer att beskäras av.
- 5Spara bilden. Klicka Måla> Spara som och välj en typ bildfil, till exempel. Jpg. Skriv in ett namn på filen och klicka på Spara.
För Windows XP och äldre
- 1Öppna Microsoft Paint på datorn. Klicka på Start> Alla program> Tillbehör> Paint.
- 2Öppna bilden du vill beskära. Klicka Måla> Öppna. Välj din bild.
- 3Markera det område som ska sparas. Klicka på Välj verktyg, som ser ut som en prickad linje box. Klicka och dra verktyget på bilden för att markera önskat område.
- 4Kopiera det markerade området. Klicka på Redigera> Kopiera.
- 5Öppna ett nytt paint-fil. Klicka på Arkiv> Nytt.
- 6Klistra din bild till den nya färgen filen. Klicka på Redigera> Klistra in.
- 7Ta bort överflödigt tomt utrymme runt bilden. Använd handtagen i hörnen av duken och drar i hårt i kanterna av bilden.
- 8Spara bilden. Klicka Måla> Spara som och välj en typ bildfil, till exempel. Jpg. Skriv in ett namn på filen och klicka på Spara.
Tips
- Om du vill beskära en bild eller ett område som inte är kvadratiska eller rektangulära, använd Free Form verktyg, som ser ut som en prickad linje stjärna. Det gör att du kan dra runt den bild du vill beskära.
Varningar
- När bilden är markerad, vara noga med att inte slå bort. Om du råkar radera din bild klickar du på Redigera> Ångra.
