Har du tröttnat på att ständigt behöva omformatera din programmeringskod? Med ett enda tryck på Ctrl + Skift + F, kommer Eclipse formatera hela dokumentet för dig. Följ nedanstående steg för att ändra hur Eclipse kommer att formatera ditt dokument till dina personliga preferenser.
Steg
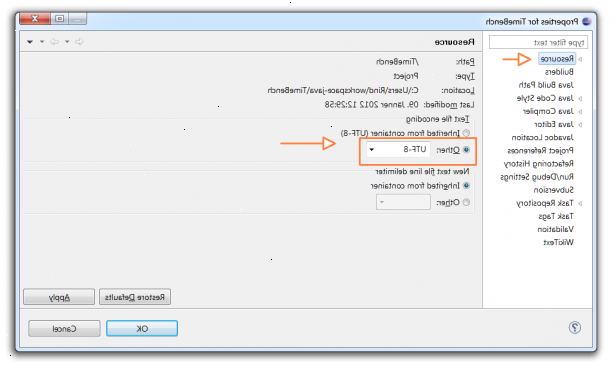
- 1Har förmörkelsen programmet öppet. Klicka på Window alternativet i det övre verktygsfältet och klicka sedan på Inställningar.
- 2På den vänstra sidan av rutan, expandera java alternativet, expandera sedan koden stil och slutligen klicka formateraren.
- 3Den aktiva profilen ska vara inställd på "Eclipse [inbyggd]" kan du inte ändra denna inställning, så vi kommer att göra en ny genom att klicka på "ny..." knappen under.
- 4I "profilnamn" välja ett namn som är viktigt för dig så att du kommer ihåg vad det är. Den "Initiera inställning med följande profil" bör ha "Eclipse [inbyggd]" valts. Och den "öppnar dialogfönstret Redigera nu" bör också väljas. Klicka nu på "OK" för att skapa ditt nya format inställningar.
- 5Du presenteras nu med "profil" namn du valt '"rutan. Det kommer att finnas 8 flikar, namnges enligt följande:
- Indrag
- Hängslen
- Blanktecken
- Tomma rader
- Nya linjer
- Revisionsutlåtandena
- Radbrytning
- Kommentarer
Det kommer att finnas en "Apply" och "OK"-knappen längst ner. Du bör se till att du trycker på "Apply"-knappen varje gång du gör en ändring så att den vet att det definitivt sparas och tillämpas på din format inställningar.
- 6Se bilden till höger för att se indraget TAB. Indrag är mycket viktigt eftersom det gör ett program mer lättläst om den görs rätt. I det allmänna området Inställningar kan du ändra storleken på fliken som du kan ställa in beroende på om du vill spara utrymme eller om du vill skilja de olika avsnitten lättare. Enligt kodning konventioner, bör du lämna alla rutor i indrag avsnittet kontrolleras (tomma rader box spelar ingen roll). Glöm inte att klicka på Verkställ.
- 7Klicka på BRACES fliken, och hänvisar till bilden till höger om det behövs. De hängslen inställningarna är ganska enkel och bygger på personliga preferenser. De flesta människor antingen använda "samma linje" eller "Next line" läge. Du bör använda samma position för varje alternativ. Glöm inte att klicka på Verkställ.
- 8Klicka på Tomt utrymme TAB. Använd bilden till höger för referens. Återigen är denna flik för personliga preferenser och underlätta läsningen. Det finns många alternativ för att expandera, läsa igenom och markera eller avmarkera enligt dina önskemål om var du vill ha ett utrymme (betyder ett klick på mellanslagstangenten) som ska läggas till eller tas bort. Glöm inte att titta i förhandsgranskningsfönstret för att se förändringen och klicka på Verkställ ofta, se eftersom det finns många alternativ på den här fliken.
- 9Klicka blankrader TAB och använda bilden som en referens. Den här fliken kan du ange hur många blanka rader före eller efter olika förklaringar. Standarden är vanligtvis antingen 0 eller 1 beroende på alternativ. Om du använder mer än en tom rad, är det slöseri bara utrymme. Välj alternativ enligt dig företräde. Glöm inte att välja Verkställ.
- 10Titta på bilden till höger och klicka sedan på nya linjer TAB. Denna flik är endast för användare föredrar, så välj alternativ som du önskar. Glöm inte att klicka på Verkställ.
- 11Återigen är det revisionsutlåtandena TAB för dina personliga preferenser. Se bilden till höger, samtidigt som du väljer rutorna. Dokumentet lättläst med eller utan den extra utrymme efter en kontroll uttalande. För att begränsa längden på dokumentet lämnar rutorna okontrollerat. Glöm inte att klicka på Verkställ.
- 12Klicka på fliken radbrytning och se bilden till höger. I "linjebredd och indrag nivåer" avsnittet välja hur många tecken brett dokumentet kan vara och hur bred du vill att stycket vara för inslagning av linjen (s). Nedan klickar varje alternativ och välja den "politiska radbrytning" och "Indrag politik" därefter. Du vill att ditt dokument för att ha den minsta mängden omslag som möjligt, så att det är lätt att läsa. Glöm inte att välja Tillämpa ofta, eftersom det finns en hel del alternativ.
- 13Fliken Kommentarer är den sista fliken för att ange och bilden till höger är för referens. De alternativ som börjar med "Enable..." bör väljas. De andra alternativen kan väljas för personliga preferenser. Jag rekommenderar också välja alla alternativ som kommer att "ta bort tomma rader." Glöm inte att klicka på Verkställ.
- 14Som ett exempel, för att visa dig hur formatet kommer att fungera, det är ett urval program (klicka på bilden till höger) som visas med förvrängd formatering (I. E. Fel indrag, extra mellanslag, etc.).
- 15Om du vill formatera den markerade dokumentet, klicka på källa i övre verktygsfältet och klicka sedan på format eller som en genväg kan du klicka på "Ctrl + Skift + F".
- 16Återigen, klicka på bilden till höger. Här kan du se att fördjupningen har återställts, har överskott utrymme tagits bort och fästen är placerade enligt min smak. Du dokument kommer inte nödvändigtvis ser ut som min som det kommer att baseras på din personliga kodning stil preferenser.
Tips
- När du klickar på eller unclick en inställning förhandsgranskningsfönstret till höger visar dig de förändringar den kommer att göra till formatet inställningen.
- Du ska inte gå något mindre än en flik storlek 2.
- Var inte rädd för att göra förändringar som du kan alltid återställa standardinställningarna.
Varningar
- Om du inte väljer Verkställ innan du stänger profilen rutan alla ändringar kommer att gå förlorade.
Saker du behöver
- Dator
- Källkod skriven av dig
- Eclipse (Version som används för den här artikeln: Eclipse SDK 3.4.1)
