Den profilbild på din Macintosh (Mac) dator är också känd som ditt användarkonto ikon, och visas när du först logga in på ditt Mac-konto, och när du använder program som iChat och Adressbok-kort. Även om din profilbild väljs typiskt när du först ställa in din Mac-dator, kan du ändra din profilbild som helst via din menyn Systeminställningar. När du uppdaterar din profilbild, kan du välja en bild som redan finns på din Mac hårddisk, ta en video ögonblicksbild av dig själv, eller välja en bild från Internet. Fortsätt att läsa den här artikeln för att lära dig allt om hur du kan ändra din profilbild på din Mac-dator med någon av dessa metoder.
Steg
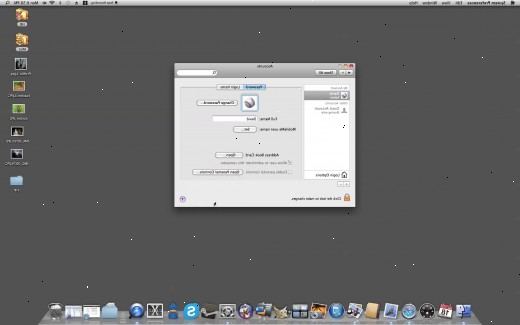
Öppna Apple-konton menyn
- 1Logga in på profilen som du vill byta profilbild.
- 2Peka på Apple-menyn på din Mac skrivbordet och välj "Systeminställningar."
- 3Välj "Konton" från avsnittet "system." Kontomenyn öppnas på skrivbordet. Kontomenyn gör att du kan anpassa detaljerna i den personliga profilen du loggar in med.
Välja en bild från datorn
- 1Redigera aktuell profilbild. Du kan antingen välja en ny ikon från de presenterade bilderna, ta en ögonblicksbild foto av dig själv, eller dra och släppa din egen bildfil från din hårddisk till profilen.
- 2Rulla markören över ikonen som visas i din profil.
- 3Klicka på valfri bild som presenteras i listrutan för att använda den bilden för din nya personliga profilbild.
- 4Klicka på "Redigera bild" om du vill dra och släppa en bild som lagras på din Mac hårddisk i din profilbild. Den bilder kommer att visas på din skärm.
- 5Välj en bild från din hårddisk. Du kan antingen ta ett foto av dig själv, eller använda en fil som lagras på din dator.
- 6Klicka på knappen som innehåller en ikon av en kamera för att ta en video snapshot av dig själv med kameran på din Mac-dator.
- 7Klicka på "Välj"-knappen i bilderna fönstret, sedan navigera till filen på din dator som du vill använda som din profilbild.
- 8Klicka på filen och klicka på "Öppna".
- 9Anpassa din profilbild i bilderna fönstret. Du kan antingen zooma in, zooma ut, eller justera utformningen och placering av din profilbild med bilder fönstret. Klicka på skjutreglaget och flytta den från sida till sida för att zooma in eller zooma ut på den bild du valt. Klicka och dra bilden runt inuti Images fönstret för att anpassa och justera utsnittet.
- 10Spara din nya profilbild. Klicka på "Set"-knappen för att spara din profilbild och tillämpa den på ditt personliga konto profil.
Använda en bild från internet
- 1Hitta en profilbild på internet. Exempel på webbplatser som du kan använda för att hitta bilder är Flickr, Zemanta, och Google Images.
- Öppna din webbläsare och navigera sedan till den webbplats som innehåller den bild du vill använda som din profilbild.
- 2Flytta bilden från Internet till din bokföring fönstret.
- Klicka på bilden i din webbläsare, dra den över toppen av din befintliga bild i fönstret Konton och sedan släppa bilden genom att släppa musen när ett "plus" symbol visas över bilden.
- 3Ändra din nya personliga profilbild.
- Dra skjutreglaget uppåt och nedåt för att zooma in eller ut i bilden respektive, eller klicka och dra runt bilden i Bilder fönstret för att justera dess inramning.
- 4Spara de ändringar du gjort till profilbild.
- Klicka på "Set" för att avsluta ändra din personliga profil bild och för att spara bilden.
Tips
- För att hitta fler profilbilder utformats speciellt för Mac-datorer, besöka webbplatser från tredje part på "InterfaceLIFT," "pixelgirl presenterar," och "The Iconfactory." Alla dessa webbplatser kan nås från "Apple Support" webbplats som anges i källorna i den här artikeln.
