Om du någonsin har redigerat ett dokument och sparat det, att bara insåg du bort ett helt stycke av misstag, kommer du att uppskatta att veta hur man får tillbaka till din tidigare version. Aktuella versioner av Windows och Mac operativsystem tillhandahåller ett sätt att få tillbaka din tidigare redigeringar, och lära sig att återvinna dem kan spara dig en hel del arbete. Vi visar dig hur.
Steg
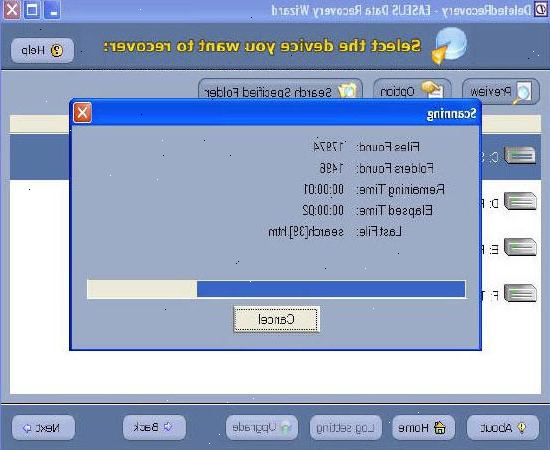
Windows 7
- 1Öppna datorn. Klicka på Start och sedan på Dator.
- 2Hitta den omslutande mappen. Navigera till den mapp som används för att innehålla den fil eller mapp som du vill återställa, högerklicka på den och klicka sedan på Återställ tidigare versioner. Om mappen var på den översta nivån i en enhet, till exempel C: \, högerklicka på enheten, och klicka sedan på Återställ tidigare versioner.
- Du får se en lista över tillgängliga tidigare versioner av filen eller mappen. Listan innehåller filer som sparats på en säkerhetskopia (om du använder Windows Säkerhetskopiering för att säkerhetskopiera dina filer) samt återställningspunkter, om båda är tillgängliga.
- Obs: Om du vill återställa en tidigare version av en fil eller mapp som är en del av ett bibliotek, högerklicka på filen eller mappen i sin sparade plats, inte i biblioteket.
- Till exempel, för att återställa en tidigare version av en bild som är inkluderat i bildbibliotek utan lagras i mappen Mina bilder, högerklicka på mappen Mina bilder, och klicka sedan på Återställ tidigare versioner.
- 3Välj en tidigare version för att återställa. Dubbelklicka på en tidigare version av den mapp som innehåller filen eller mappen du vill återställa.
- Till exempel, om en fil raderades idag, väljer en version av mappen från igår, vilken bör innehålla filen.
- 4Flytta målfilen. Dra filen eller mappen som du vill återställa till en annan plats, till exempel skrivbordet eller en annan mapp.
- Den version av filen eller mappen sparas på den plats du valt.
Windows Vista (vissa versioner)
- 1Klicka på Start-ikonen i det nedre vänstra hörnet på datorskärmen. Skriv världen "Explorer" i rutan Påbörja sökning som visas. Klicka på Windows Explorer på toppen av listan, under ordet Program längst upp på Start-menyn.
- 2Hitta den nuvarande versionen. Navigera till den mapp som innehåller den aktuella versionen av filen som du vill återställa.
- Om mappen Dokument öppnar och du vill gå på bilderna Dokument> mapp, titta på den vänstra kolumnen i Windows Explorer navigeringsfönstret och bläddrar uppåt eller nedåt för att hitta mappen. Mappar är listade i alfabetisk ordning.
- 3Klicka på den högra knappen på musen på den fil du vill återställa. Klicka sedan på Egenskaper och klicka sedan på fliken Tidigare versioner.
- Ta hand vid denna tidpunkt inte automatiskt klickar du på Återställ för att det kommer att skriva över din nuvarande version och du kommer att förlora några nya arbete du har gjort sedan du skrivit över den tidigare versionen.
- Klicka på Återställ om du vill bara behålla den gamla versionen och det är OK att ta bort något arbete du har gjort på filen sedan.
- Klicka på Kopiera om du vill återställa den gamla versionen och även hålla den nya versionen. Windows kommer att be dig att ange en mapp att spara filen när du klickar på Kopiera Copy>. Du kan också spara filen på skrivbordet.
Mac OS X - Time machine
- 1Hitta den innehåller mappen. Använd Finder för att navigera till den mapp som innehåller den fil som har skrivits över. Om filen finns på skrivbordet, bara stänga alla andra fönster.
- 2Välj "Ange tidsmaskin" i Dock. Välj det i mappen Program om det inte ligger i din docka.
- Klicka på upp-och nedpilarna upp i fönstret för att se hur mappen dök vid tidigare tillfällen.
- 3Välj filerna. I mappen väljer du den mapp eller de filer du vill återställa till en tidigare version och klicka på "Återställ".
- 4Välj hur du återställer. Välj om du vill byta din nyaste versionen med den äldre man som du vill återställa, eller hålla den nyare, eller behålla båda.
- Använd Time Machine för att återställa en fil även om du tagit bort helt.
Varningar
- Vissa versioner av Windows Vista inte har en automatisk möjlighet att återställa överskrivna filer. Windows Vista Ultimate och Windows Vista Business har återställa tidigare versionen fungerar.
