Oavsett om du designar en logotyp, skylt, broschyrer, visitkort eller något annat dokument eller en bild, när du sätter text på bilderna du locka läsaren att ägna särskild uppmärksamhet åt denna text. Du kan åstadkomma detta med hjälp av antingen en ordbehandlare eller bildredigeringsprogram. För dokument som innehåller text utanför bildområdet, kommer en ordbehandlare tillåta den flexibilitet som krävs. Men, om du skapar en ensam bild med text, kommer en bildredigerare tillåter dig fler alternativ för bild och text anpassning. Stegen nedan leder dig genom de nödvändiga åtgärderna för att sätta text på bilderna.
Steg
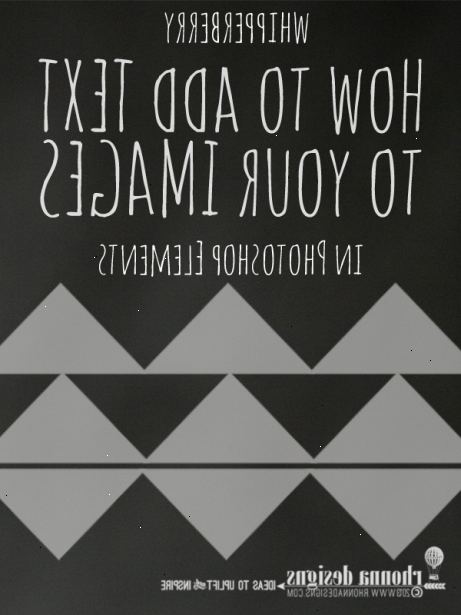
Sätt text på bilder i din ordbehandlare
- 1Infoga en bild i ditt dokument. För de flesta ordbehandlare som Microsoft Word, kommer du göra det genom att använda menyn Infoga. Från rullgardinsmenyn väljer du Picture. En annan meny visas på sidan. Välj vilken typ av bild du tänker sätta.
- 2Hitta bilden på din dator eller ClipArt jury. Om du väljer "Från fil" markerar bildfilen på din dator. Välj "Open" för att infoga bilden i dokumentet.
- 3Ändra storlek och placera din bild som behövs. Om du gör det innan du lägger text låter du bara att behöva ändra ett objekt, i motsats till 2. Använd bilden verktygsfält att anpassa storlek och position på din bild.
- 4Formatera din bild och text. I formatet rullgardinsmenyn hittar du ett alternativ för att formatera den bild du infogas i ditt dokument. En dialogruta visas. På fliken Layout, klicka på knappen som lyder "Avancerat". Här kommer du att kunna ställa in text-och bilderböcker till dina behov.
Sätt text på bilder i din bildredigeringsprogram
- 1Lägg till ett nytt textlager till din bild. Gör så med textverktyget och skriv din text som du föredrar det skrivet.
- 2Slå ihop din nya textlager med basskiktet nedan. Kommandot "Merge Down" kommer att slutföra denna uppgift.
- 3Placera din bild på ett nytt lager. Från lagret menyn, välj Nytt lager. Du kan antingen öppna din bild från dess plats på din dator eller du kan använda kopiera och klistra för att integrera den i ditt bildbehandlingsprogram.
- 4Använd bumpmap verktyget eller plugin för att ansluta text och lager bild. Textlagret ska bumpmapped på bilden lagret, inte tvärtom.
- 5Färdigt.
Tips
- I de flesta ordbehandlare, kan du öppna en bild verktygsfält genom menyn Visa. Välj Verktyg eller Verktygsfält och välj sedan bild (er).
- I bildbehandlingsprogram kan du byta färgerna i din text och bakgrund genom att använda menyn kommandona Layer, färger och vänd sedan. Om du gör det kan göra din text lättare att läsa när du placerar den över din bild, beroende på din bild.
Saker du behöver
- Ordbehandlare (t.ex. Microsoft Word eller Open Office Writer)
- Bildbehandlingsprogram (t.ex. Adobe Photoshop eller GIMP)
- Bumpmapping Plugin (om du använder GIMP)
