Filformatet PDF, eller Portable Document Format, används ofta för att behålla integriteten i ett dokument. Det innebär oavsett vilket program du använder, kommer dokumentet att visas samma. Så för att ändra dokumentet, behöver du antingen konvertera filen, eller använda en specifik PDF redigeringsprogram för att ändra dokumentet.
Steg
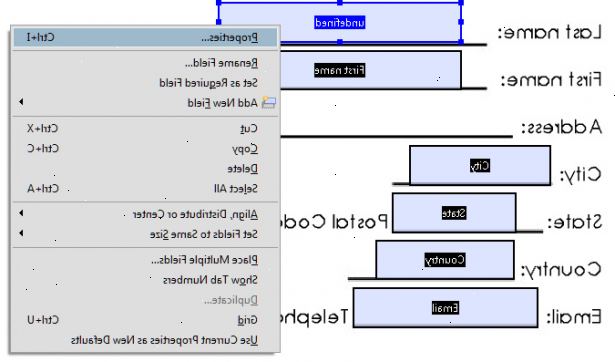
Alternativ 1: konvertera filen
- 1Bestäm dig för att konvertera filen. Konvertera filen kan orsaka formateringen i dokumentet för att ändra, men det gör det enklare redigering med en ordbehandlare som du är mer bekant med.
- 2Hitta ett konverteringsprogram som är rätt för dig. PDF till Doc program finns över hela internet gratis. De flesta kommer inte att kräva dig att ladda ner programvara utan istället kommer att göra det direkt via din webbläsare och spara dokumentet på din dator. För en lista över konvertering programvara, se nedan.
- 3Spara dokumentet. När du har följt programmet eller programvarans instruktioner att konvertera filen, spara dokumentet på din dator. Använda filformat. Doc kan du öppna filen lätt.
- 4Öppna dokumentet med hjälp av en ordbehandlare (e. G. Microsoft Word, OpenOffice). Ändra teckensnitt egenskaper som önskas med hjälp av verktygsfältet i programmet.
- 5Re-spara filen. Klicka på "Spara som" och välj "PDF"-format.
Alternativ 2: edit som är
Även om det är lättare att konvertera filen, "redigering som är" är mindre sannolikt att påverka formateringen av filen. Den mest välbekanta program för att redigera PDF-filer som är, är Adobe Acrobat. Andra PDF redigeringsprogram är också tillgängliga online.
Använd Adobe Acrobat 6 Professional
- 1Klicka på Verktyg på menyraden, peka på avancerad redigering, och välj TouchUp text.
Pekaren form ändras till en markör form när du flyttar den över text i dokumentet. - 2Markera texten för att ändra teckensnitt egenskaper.
- 3P roperties P>.
Den Touchup egenskaper dialogruta visas.
Notera: Ändringarna du anger i Touchup egenskaper Obs:> dialogrutan är samtidigt förhandsgranskas i PDF-dokumentet. - 4För att ändra teckensnitt på den markerade texten väljer du ett teckensnitt teckensnitt listrutan.
Anm: De teckensnitt som används i dokumentet listas först, och de andra som finns installerade på datorn visas efter ett mellanslag. - 5Välj teckenstorlek för den markerade texten från teckenstorlek listrutan.
- 6Om du vill ändra avståndet mellan tecknen i den markerade texten väljer du ett värde teckenavstånd från teckenavståndskontroll listrutan.
- 7Om du vill ändra avståndet mellan orden i den markerade texten väljer du ett värde ordavstånd från ordavstånd listrutan.
- 8Att sträcka eller krympa den markerade texten vågrätt, markera ett skalvärde från horisontell skalning listrutan.
- 9Att bädda in teckensnitt i PDF-filen, välj den inbäddade kryssrutan.
Obs: Bädda in teckensnitt i PDF-filen förhindrar att teckensnitt ersätts på en användares dator, om användaren inte har teckensnittet installerat. Alla teckensnitt kan inte bäddas in i en PDF-fil och statusen för ett valt teckensnitt kan ses i Behörigheter Anmärkning:> avsnittet. För att minska filstorleken på en inbäddad fil markerar Delmängd kryssrutan för att bädda in endast sådana tecken i det teckensnitt som används i dokumentet. - 10Om du vill ändra teckensnitt färg på den markerade texten väljer en fyllningsfärg från fyllningen rullgardinsmenyn.
- 11För att ge den markerade texten en effekt pensel, välj linjefärg från stroke rullgardinsmenyn och välj en linjebredd från linjebredd listrutan.
- 12För att flytta den markerade texten lodrätt från sin ursprungliga plats i dokumentet väljer en offset värde från offset baslinjen listrutan.
- 13Klicka Stäng för att stänga Slutredigering dialogrutan för och tillämpa de ändringarna på den markerade texten.
