Visste du att du kan skapa en ikon i Microsoft Paint? Här är hur.
Steg
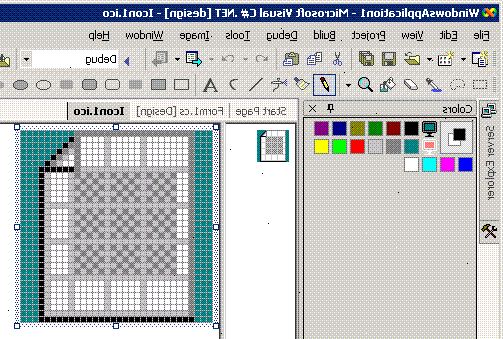
- 1Starta färg från alla program | tillbehör meny.
- 2Börja med ett fungerande ICON image.
- Windows System Ikoner är alla belägna på: <Main Drive Letter>: \ WINDOWS \ system32 \ Shell32.dll;
- Den dåliga nyheten är att du inte lätt kan komma åt dem inne i Dynamic Link Library (DLL).
- 3Öppna ICON med färg. Exe (Ja, det ska öppna OK). Det kommer att visas som en itty-bitty bilden i det övre vänstra.
- 4För att göra bilden större att arbeta med, klicka på förstoringsglaset verktyget och välja nivå 8 förstoringsinställning.
- Det fortfarande inte kommer att vara "stor", men det är hanterbart här sättet.
- 5Tryck [Ctrl] G att lägga stödlinjer. Ja, du kan försöka att göra något utan dem, men du ska vara ledsen.
- 6Använd de verktyg och färger för att skapa din itty-bitty ikonen.
- 7Tryck [Ctrl] s för att spara filen med dessa specifikationer:
- Filnamnet måste ha en. ICO i slutet
- Den "filtyp" måste säga "24 bitars färgdjup".
- Paint kommer att spara det som en ". ICO" fil
- Om du gjorde det rätt, kommer en itty-bitty bilden vara där för dig att se. Om det inte finns där, gjorde Windows gillar inte din skapelse och kommer inte att läsa det i senare steg.
- Om Windows inte gillar ditt arbete, kan du fortsätta INTE.
- 8Gå tillbaka över ditt arbete och fixa det NU.
- FYI: Standarden blå bakgrund på våra maskiner är:
- 9Hue = 141, sat = 115; Lum = 105; röd = 58, grön = 110; blå = 165
- 10Vi antar att du har kontrollerat att fönstren gör att du kan använda den nya filen, så gå på.
- 11Högerklicka på en sällan använda skrivbordet och välj "egenskaper" längst ned.
- 12Det kommer att öppna ett nytt fönster, gå till "genvägen" fliken.
- 13Välj "Byt ikon" under alla rutorna.
- 14Det kommer att anta att du vill välja ett av Microsoft ikoner & tar dig dit.
- Enhetsbokstav: \ Windows \ system32 \ Shell32.dll
- >>> Det är inte där du vill vara. <<< Väljer inte från sin lista!
- Enhetsbokstav: \ Windows \ system32 \ Shell32.dll
- 15Klicka på "Browse" och gå till där din nyskapade & lagrad ICON väntar.
- 16Välj filen, det måste tydligt visa förlängning eller det kommer inte att fungera "ICO.".
- 17Programmet kommer att försöka installera det åt dig.
- 18Om det fungerade OK, stäng alla öppna fönster och du är klar!
- 19Om det klagar, gå tillbaka över dina steg.
Tips
- En sista iakttagelse: Det finns inget tydligt sätt att bli av med den svarta pilen i en vit ruta längst ned till vänster i din nya bild. Det är uppenbart att det är som klistras dit av Windows.
