Bland de många typer av publikationer, kan Microsoft Publisher producera häften, visitkort, broschyrer, kalendrar, kataloger, reklamblad, brevhuvudet, nyhetsbrev och skyltar. Många av dessa publikationer kan professionellt tryckt, men de flesta skrivare kommer inte att acceptera filer i Förlagets. Pub-format eller filer i det ursprungliga formatet av någon annan desktop publishing program. De kommer dock att acceptera filer i Portable Document Format (PDF), ett standardiserat dokumentformat utvecklat av Adobe Corporation. PDF-filer kan också läsas på datorskärmar och är ett vanligt sätt att distribuera rapporter och annan information. Nyare versioner av Publisher har förmågan att skapa PDF-filer byggdes, medan äldre versioner av Publisher kräva flera mellansteg och tredje parts program för att konvertera Publisher-filer till PDF-format. Instruktioner för dessa metoder ges nedan.
Steg
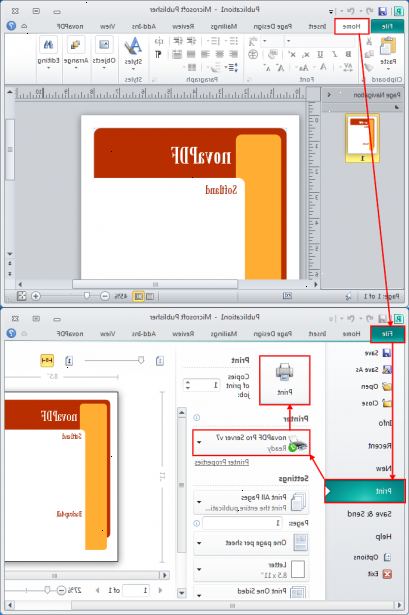
Spara en Publisher-fil som PDF (förlag 2007 och 2010)
- 1Gå till "Spara som" dialogrutan. I Publisher 2007, välj "Spara som" från "Arkiv"-menyn. I Publisher 2010 klickar du på "Arkiv"-fliken och välj "Spara som." Detta visar "Spara som" dialogrutan.
- 2Ange ett filnamn om du ännu inte har sparat filen. Om du redan har sparat din publikation, kommer filnamnet att visas i "File Name" fältet. Du kan lämna detta namn som är, eller ändra det om du vill.
- Microsoft Publisher sparar filer i sitt ursprungliga format med ett ". Pub" förlängning, medan PDF-filer har en ". Pdf" förlängning. Spara publikationen som en PDF-fil kommer inte att ersätta den ursprungliga publikationen filen.
- 3Välj PDF från "Spara som" listan.
- 4Överväg att optimera dina dokument till PDF. Publisher innehåller alternativ för att optimera din publikation för PDF-format. För att komma åt dessa alternativ, klicka på "Ändra."
- Klicka på "Avancerat" för att justera bildens upplösning och information som inte rör utskrift.
- Klicka på "Utskriftsalternativ" för att justera dokumentet för utskrift.
- Efter justering av alternativen, klicka på "OK."
- 5Kontrollera "Öppna fil efter publicering" om du vill öppna PDF-filen efter att skapa den.
- 6Klicka på "Spara". Publikationen är nu konverteras till PDF-format.
Publicera filen som PDF (förlag 2007)
- 1Välj "Publicera som PDF eller XPS" från "Arkiv"-menyn. Detta öppnar "Publicera som PDF eller XPS" dialogrutan.
- 2Välj PDF från "spara som typ:" lista. Vanligtvis kommer detta alternativ redan vald som standard.
- 3Klicka på "Ändra" för att visa "publicera alternativ" i dialogrutan. Den "publicera Alternativ" i dialogrutan låter dig optimera din publikation för PDF-format. Du kan också öppna den här dialogrutan från "Spara som" dialogrutan om du väljer att spara publikationen som en PDF-fil.
- Klicka på "Avancerat" för att justera bildens upplösning och information som inte rör utskrift.
- Klicka på "Utskriftsalternativ" för att justera dokumentet för utskrift.
- Efter justering av alternativen, klicka på "OK."
- 4Kontrollera "Öppna fil efter publicering" om du vill öppna PDF-filen efter att skapa den.
- 5Klicka på "publicera". Publikationen är nu konverteras till PDF-format.
- Spara eller publicera ett Microsoft Publisher 2007-publikation som en PDF-fil kräver hämta ett tillägg från Microsoft på http://r.office.microsoft.com/r/rlidMSAddinPDFXPS att aktivera denna funktion. Microsoft Publisher 2010 levereras med möjlighet att spara publikationer som PDF-filer inbyggt.
Konvertera publikationer till PDF-format (Publisher 2003 och äldre)
- 1Öppna den publikation som du vill konvertera.
- 2Förbered publikationen för konvertering / utskrift. Välj "Commercial Printing Tools" från menyn "Verktyg", välj sedan "Color Printing i Publisher" från "Commercial Printing Tools" undermeny. Du kan välja något av alternativen färgutskrifter relevanta för din publikation annat än komposit RGB.
- 3Spara din publikation.
- 4Konvertera dina filer med hjälp av en tredje part PDF-verktyget. Den exakta omvandling metod beror på din version av Publisher. I Publisher 2002 och 2003, kan du skriva ut direkt till Acrobat Distiller eller en annan tredje part PDF-konverterare, om det är installerat på din dator. Versioner av Publisher äldre än detta kräver skriva ut filen till en PostScript-kompatibel skrivare och sedan konvertera filen till PDF-format.
- Versioner av Publisher äldre än Publisher 2002 och äldre PDF konvertering Utilities kräver att du skapar en PostScript-kompatibel fil genom att spara filen i PostScript-format i "Spara som" dialogrutan. (PostScript-filer har en ". Ps" förlängning.) Nyare versioner av Publisher har också förmågan att spara publikationen filer i PostScript-format.
Tips
- PDF-filer bädda alla teckensnitt och metadata som används i en publikation, så att mottagaren inte behöver ha dessa teckensnitt installerade på sin dator för att visa PDF-filen som du skapade det. Du kan också inkludera hyperlänkar till innehåll på Internet.
Varningar
- PDF filer kräver ett speciellt läsprogram, t.ex. Adobe Reader eller annat verktyg, för att läsas på en dator. Adobe gör sitt Reader tillgänglig på sin webbplats, och versioner av Adobe Reader ingår ofta i de installationspaket för andra program.
- PDF-filer är vanligtvis skrivskyddade filer, även om vissa PDF-filer är utformade så att användaren input. PDF-filer kan redigeras direkt med program som Adobe Acrobat, annars ändra en PDF skapad med Microsoft Publisher, måste du redigera den ursprungliga publikationen och sedan skapa en ny PDF.
