Open Office har ett eget programpaket som matchar mångsidighet och styrka MS Office och, vara öppen källkod, är det gratis. Läs den här artikeln för att lära sig att rita grundformer som använder Open Office Draw. Du kan rita både och bilder i Draw.
- Denna handledning är skriven om Open Office version 2, men de flesta, om inte alla, bör gälla för version 3.
Steg
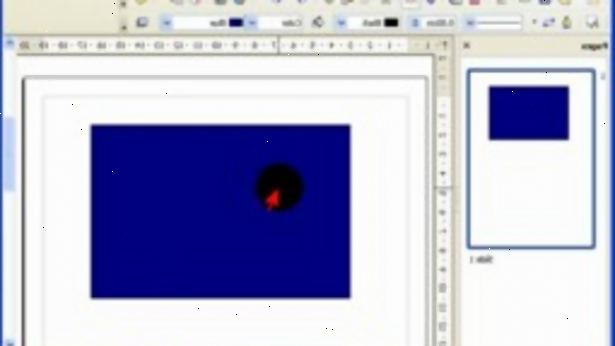
- 1Bekanta dig med ritverktyg bar. Verktygsfältet Rita är normalt placerad längst ned i fönstret. Om du inte ser det, aktivera den från Visa> Verktygsfält-menyn. Som i alla OpenOffice.org-komponenter, kan du placera verktygsfältet på Draw fönstret var du vill.
- 2Läs mer om de egna former i oavgjort 2.
- Grundläggande former inkluderar:
- Pilar
- Rektanglar och kvadrater
- Ellipser och cirklar
- Kurvor och polygoner
- och kontakter
- Geometriska former och pilar
- Obs: Om du ritar en grundform eller välj en för redigering, till Info fältet i de förändringar statusfältet spegla åtgärder vidtas: Linje skapas, Textram xxyy valt, och så vidare.
- Grundläggande former inkluderar:
Flödesscheman, stjärnor och banderoller
- 1Få verktygen för att rita flödesscheman genom att klicka på ikonen.
- 2Använd bildtexter genom att klicka på denna ikon. Det öppnar verktygsfältet för bildtexter.
- Obs: Dessa nya bildtexter ersätta de gamla i version 1. Om du fortfarande behöver de gamla, kan du lägga till dem manuellt till detta eller ett annat verktygsfält.
- 3Gå stjärnor och banderoller genom att klicka på denna ikon.
- Du kan lägga till text i alla dessa former.
Lägg till text i objekt
- 1Vet att det finns två sätt att lägga till text till en ritning, En dynamisk text i rutan som en självständig ritobjekt eller som text i ett tidigare ritat objekt. I det senare fallet texten är integrerad med objektet.
- Använd dynamiska textramar
- 2Texten Verktyget aktiveras genom att klicka på ikonen text för horisontell eller vertikal skript (för att kunna använda denna sistnämnda alternativet måste du aktivera stöd för asiatiska språk under Verktyg> Alternativ> Språkinställningar> Språk).
- Textramar kan flyttas och vridas som alla ritobjekt.
- 3Klicka på den plats där du vill placera texten. En liten textram visas. Den innehåller bara markören. Du kan flytta ramen om så önskas. Den Text Formatering visas och du kan välja typsnitt, teckenstorlek och andra egenskaper text och börjar skriva in din text.
- Texten ram växer med texten. Du kan infoga en radbrytning med Skift + Enter kombination.
- Enter börjar ett nytt stycke. Varken radbrytningar eller nya stycken avsluta textram.
- 4Beakta informationen fältet i statusfältet: det visar att du redigerar text och ger även information om den aktuella markörpositionen - punkt, linje, och antalet kolumner.
- Text egenskaper kan också ändras under textinmatning. Eventuella ändringar kommer att återspeglas från markörens position och framåt.
- 5rita en ram med musen för att innehålla framtida text. Radbrytningar infogas automatiskt i den högra kanten av ramen när texten fyller ramen bredden. Du kan dock, precis som när du redigerar andra text-infoga egna radbrytningar, påbörja nya stycken eller ändra några av texten egenskaper.
Använd textelement i ritobjekt
- 1Var medveten om att ett textelement är associerad med de flesta ritobjekt. Medelst dessa element text kan tillfogas till ett objekt.
- Undantagna från detta är kontroll element som knappar eller listrutor, samt 3D-scener och tillhörande element och grupper.
- 2Kontrollera att knappen på Alternativ verktygsfält är aktivt på>. I mitten av Rita objektet ser du en svart bar som textmarkören, börja skriva att mata in text. Statusfältet visar på nedre vänstra "Text Edit" och positionen för markören i texten.
- Text kan innehålla punkter och dessa kan vara i form av punktlistor eller numrerade listor. För en ny rad utan att börja ett nytt stycke, använd (som i textdokument) tangentkombinationen Shift + Enter. För att avsluta textinmatning, klicka bredvid objektet eller tryck på Esc-tangenten.
Tips
- Effekten av Ctrl-tangenten beror på inställningarna för alternativet Fäst mot rutnät på View> Grid-menyn:
- Fäst mot rutnät på: Ctrl deaktiverar snap alternativet för denna verksamhet.
- Fäst mot rutnät off: Ctrl aktiverar snap alternativet för denna verksamhet.
