Extrahera är processen att skära ut ett föremål från dess bakgrund. Detta är en viktig färdighet att lära för dem som vill ange någon karriär med ett bildredigeringsprogram som. Medan de flesta människor använder Photoshop, är GIMP ett bra alternativ för dem som inte har råd eller ogillar Photoshop. Denna artikel kommer att lära dig hur man använder GIMP för att extrahera en bild.
Steg
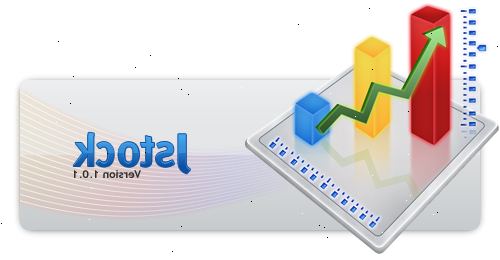
- 1Öppna din bild. Det finns inget önskat format, men. Xcf (GIMP-fil) rekommenderas. Däremot kan du använda en. Jpg,. Gif,. Png, eller ett redigerbart bildfil. Vi använde den här bilden, till exempel.
- 2Markera banan verktyget från menyn. Detta är verktyget här guiden kommer att använda.
- 3Börja sätta ankare runt bilden. Varje ankare representeras som en cirkel, och två ankare är anslutna med en rak linje. Denna linje är den skärande linjen, så se till att den svävar strax utanför konturerna av föremål, eller röra vid den. När du har nått en punkt där du startade, gå vidare till nästa steg.
- 4Anslut den första och sista ankare genom att hålla ned CTRL och klicka på den första ankaret. Detta kommer att ansluta dem ordentligt. Om du inte håller ned CTRL, då det kommer att flytta den första ankaret istället.
- 5Skapa ett urval från banan. Allt som behövs är att klicka på knappen märkt "Skapa Urval från Path" under sökvägen verktyget.
- 6Öppna upp ditt lagerdialogen och skapa en alfakanal. För att göra detta, högerklicka det aktiva lagret, och nära botten är en knapp som heter "Skapa Alpha Channel".
- 7Lås ny alfakanal. Detta kan göras genom att titta under opacitet mätaren och markera rutan bredvid den schackrutiga-liknande ikonen.
- 8Vänd och klipp ut objektet. Det är viktigt att göra det i den ordningen. Tryck på CTRL + I för att invertera och sedan CTRL + X för att klippa. Din objektet ska nu vara på ett schackbräde bakgrund, vilket indikerar att det är transparent.
- 9Radera alla återstående bitar av bakgrunden. Om inte banan var 100% perfekt, kommer det att finnas små bitar av bakgrunden fastnat på utsidan av objektet eller små divots där bitar av objektet skars ut. Även om inte mycket kan göras för att fylla i fläckar som skars ut, kan den överblivna bakgrunden att raderas. Ta en 1 pixel suddgummi och ta bort allt överblivet.
- 10Spara filen.
- Om du har en multi-layer bild, oavsett om du vill behålla öppenheten, måste det sparas som en. Xcf bild.
- Om du vill att det ska hålla öppet, måste du spara som en. Xcf,. Gif eller png-fil. Andra format kan inte hantera genomskinlighet, och kommer att sätta bilden på en vit bakgrund.
- Om du vill ladda upp den till internet, sparar 2 exemplar rekommenderas. I menyn Arkiv klickar du på "Spara en kopia...", och spara den som en. Xcf fil. Denna fil du just sparade ska hålla öppet och tillåter dig att göra ändringar utan att extrahera igen, samtidigt som den aktuella bilden intakt, där du kan fortsätta att redigera eller spara som önskat format.
Tips
- Om du vill, kan du slipas kanterna för att skapa en suddig effekt.
- Linjen mellan två ankare kan krökas genom att klicka och dra ett ankare i Design-läge, eller dra linjen i redigeringsläge. Att göra detta kommer att orsaka två rutor för att synas, som kallas handtag. Bara rotera dessa till kurvan linjen. Använd detta för att skapa en jämnare snitt.
- Om det är din avsikt att ta bort själva objektet från bilden, och inte bakgrunden, hoppa över Invertera steget, och kapa först.
- Den bild du har nu extraherat kan placeras på en ny bakgrund, att vara en del av en animation, eller bara hålls som det är. Var kreativ!
Varningar
- Vara snygg och ta din tid. Om du inte gillar det jobb du har gjort, kommer det måste utvinnas igen, vilket slösar tid.
