För familjen eller små företag, kan ha dina datorer anslutna vara ett bra sätt att dela data, resurser och mer. Denna artikel kommer att visa dig hur du ansluter två datorer med olika operativsystem. Obs: dessa anvisningar skapar ett privat nätverk av endast två enheter. För en utökad förståelse av det privata nätverket konceptet, besök Hur man ställer in ett privat nätverk efter att ha läst den här artikeln.
Steg
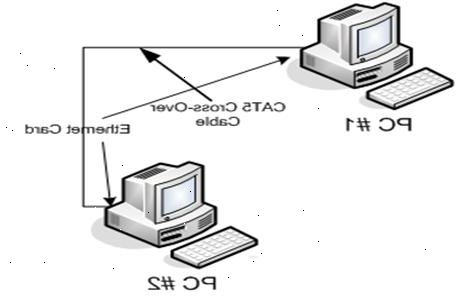
Metod ett: ethernet
- 1Anslut en Ethernet-kabel. Om du vill ansluta två datorer som inte har tillgång till ett delat nätverk, kan du använda en Ethernet-kabel för att göra en direkt koppling mellan de två datorns Ethernet-portar.
- Vissa datorer kräver en speciell kabel som heter "korsad kabel." Detta är en specialiserad kabel som är kopplad i omvänt. Ethernet-portar har både in-och utgångar, och korsad kabel kopplas så att utsignalen från en dator ansluts till ingången på den andra.
- Många aktuella datorer behöver inte en korsad kabel: de använder Auto-Medium Dependent Interface Crossover (Auto-MDIX), och kommer automatiskt att konfigurera Ethernet-porten.
- De flesta Macintosh-datorer byggda efter 2000 behöver inte en korsad kabel.
- Om du är osäker, kontrollera dokumentationen för att se vad ditt system behöver. Om det inte finns, bara använda en korsad kabel: en automatisk avkänning Ethernet-port kommer att arbeta med en korsad kabel lika bra som med en vanlig kabel.
Metod två: Windows Vista, 7, eller 8
- 1Anslut de två datorerna med en korsad kabel. Minst en av de datorer som är anslutna ska använda Windows Vista, 7 eller 8.
- 2Öppna Nätverks-och delningscenter. Om du ansluter en Windows 7 och Windows Vista-datorn tillsammans, använder Windows 7 för att utföra dessa uppgifter.
- Klicka på Start och sedan på Kontrollpanelen. I sökrutan skriver du "nätverk" och klicka sedan på Nätverks-och delningscenter.
- 3Välj ditt nätverk. I nätverket kartan, visas högst upp på Nätverks-och delningscenter, dubbelklicka på den Unidentified nätverksikonen.
- Om du har mer än ett enda nätverk, kommer ikonen att namnges Flera nätverk.
- 4Aktivera nätverk upptäckt. Om nätverk och fildelning är avstängda, i nätverket, klicka på info baren innehåller detta meddelande: Nätverk och fildelning är avstängda. Nätverksdatorer och enheter är inte synliga. Klicka för att ändra..., och klicka sedan på Aktivera nätverksidentifiering och fildelning. Om du bad om en admin lösenord eller bekräftelse skriver du lösenordet eller ger bekräftelsen som krävs.
- Obs: Om en av datorerna kör Windows XP, kan det ta en stund för den att visas i fönstret Nätverk. Du kan behöva konfigurera XP-dator som beskrivs nedan.
Metod tre: Windows XP
- 1Öppna kontrollpanelen. Från Start-menyn, välj Kontrollpanelen eller Inställningar, och sedan på Kontrollpanelen.
- 2Dubbelklicka på System, och välj sedan fliken datornamn. Ange namnet på varje dator och namnet på arbetsgruppen
- Namnet på varje dator ska vara unikt, men arbetsgruppens namn måste vara identiskt för båda.
- 3Konfigurera nätverksanslutningen. Från Kontrollpanelen, dubbelklicka på Nätverksanslutningar, och anslut sedan datorn med korsad kabel.
- Om antingen maskinens status visas som "Disconnected", är kabeln antingen inte ordentligt eller dåligt.
- 4Aktivera fildelning. Högerklicka på ikonen för nätverksanslutning och välj Egenskaper. Klicka på fliken Avancerat och sedan på Windows-brandväggen.
- I Windows-brandväggen klickar du på fliken Undantag och se till att skrivare och fildelning är markerat.
- Det kan ta lite tid för datorn att få IP-adresser och visas i fönstret Nätverksanslutningar.
- Anm: Om du ansluter två Windows XP-datorer, måste du göra ovanstående steg för båda datorerna.
Metod fyra: Macintosh OS X
- 1Haka upp dem. Anslut en Ethernet-kabel från Ethernet-datorn på en port till Ethernet datorn på den andra.
- Om du inte har en Ethernet-port, kan du också använda en USB-till-Ethernet-adapter.
- 2Ange nätverksinställningarna. På varje dator i nätverket inställningspanelen, välj Visa Nätverksportinställningar och se till Built-in Ethernet kontrolleras.
- Om Ethernet är aktiv, kommer den att visas i nätverket panelen Status för Network System Preferences panelen.
- 3Aktivera delning. Öppna inställningspanelen Fildelning panelen på en av maskinerna, och aktivera Personlig fildelning. Anteckna datorns adress, visas här som "afp:/ / 192.168.0.2" (AFP står för Apple File Protocol).
- 4Ställ in den andra datorn.
- Använda ett Finder-fönster i OS X 10.3 eller senare, ikonen Nätverk i sidan baren.
- När alla har laddat, leta efter namnet på den första datorn du installerar, och klicka på den.
- Du kan bli ombedd att ange ditt lösenord.
- En annan dialogruta visas med alla tillgängliga volymer. Välj en eller alla av dem, och deras ikoner visas i sidomenyn som partitioner.
Metod fem: med hjälp av en Macintosh-dator som en server
- 1Dela datorer som servrar. Fördelen med detta är att enheten ikonerna för den andra datorn kommer att dyka upp på skrivbordet som volymer.
- 2Välj "Anslut till server" från menyn Gå.
- En dialogruta visas med en lista över favorit-servrar. Om ditt mål maskinens IP-adress inte visas i listan, klicka på Bläddra eller skriv in IP-adressen för måldatorn i fältet Serveradress.
- 3Klicka på Anslut. Ett lösenord dialogruta visas. Ange den information som krävs.
- En dialogruta visas, som visar volymen val på målet Mac. När ikonerna visas på skrivbordet, behandla dem som du innebära någon annan enhet.
Tips
- Om du vill dela dina filer, högerklicka på en mapp och välja om du vill göra dem delade.
- Om planerar att ansluta 3 eller fler datorer, hubbar är billigare, men slöseri bandbredd genom att upprepa alla signaler ut alla portar. Brytare möjliggöra mer effektiv användning av bandbredden genom att sända paket endast till den avsedda mottagaren.
- Kontrollera om din dator har en Ethernet-adapter på baksidan av datorn. De flesta nya datorer har denna. Du kan tala med dokumentation från datorn eller genom att titta på datorns baksida. Det ser ut som ett telefonjack, men större, med 8-pins. Förväxla inte detta med ett "modem" jack för uppringd telefon. Telefon / modem uttag kommer att ha 2, 4 eller 6 stift.
- Anmärkningar om nätverk och IP-adresser. IPv4 (. IP ver 4) adresser skrivs så här: xxx.xxx.xxx.xxx (fyra nummer grupper åtskilda av tre prickar). Detta är fallet för alla RFC-1166-kompatibla länder. Varje nummer ligger mellan 0 och 255. Detta är känt som "decimalpunkter" eller "Dot Notation" för kort. Adressen är uppdelad i två delar: nätverksdelen och den mottagande delen.
- Classful nätverk. Nätverket och värden delarna är följande: "n" representerar nätverksdelen och "x" representerar den mottagande delen.
- Klass A nätverk. Den första siffran är mellan 1 och 126. 127 är en loop tillbaka subnät används för att hänvisa tillbaka till ditt nätverkskort). Exempel: nnn.xxx.xxx.xxx (ex. 10.xxx.xxx.xxx)
- Klass B-nätverk. När den första siffran är 128-191. Exempel: nnn.nnn.xxx.xxx (ex. 172.16.xxx.xxx)
- Klass C-nätverk. När den första siffran är 192-223. Exempel: nnn.nnn.nnn.xxx (ex. 192.168.1.xxx)
- Många datorer kan avgöra om du använder en crossover eller rak kabel. Om du inte är så lyckliga att ha automatisk avkänning på åtminstone en av de enheter som är anslutna med en kabel måste du använda rätt typ mellan dem. Computer-to-switch/hub kommer att kräva en rakt igenom, dator-till-dator en crossover.
- Straight Through-vs-Cross-Over: Hur berätta om en Ethernet-kabel är en rak eller korsad kabel. De flesta vanliga Ethernet-kablar är raka genom kablar.
- Rakt igenom är en CAT-5, CAT-5e eller CAT-6 Ethernet-kabel med kablarna enligt följande:
På båda ändar: orange rand, orange, grön rand, Blå, Blå rand, grön, brun rand; Brown. - Cross-over är en CAT-5, CAT-5e eller CAT-6 Ethernet-kabel med kablarna enligt följande:
I ena änden: orange rand, orange, grön rand, Blå, Blå rand, grön, brun rand; Brown - Ovanstående överensstämmer med TIA/EIA-568 standarden. Dock är allt som är viktigt för en cross-over för att arbeta för stift 1 & 2 (överföra) för att byta plats med stift 3 & 6 (får) på den motsatta änden. För ett rakt igenom, ska stiften vara samma på båda ändarna.
- Färguppsättningar (ex. Orange Band & Orange) markerar tvinnade par. Hålla pin set på samma partvinnad (dvs. stift 1 & 2 på en färg set, och stift 3 & 6 på en annan) gör bäst signalkvalitet.
- Obs: TIA / EIA standarden har inte fastställts för CAT-7 eller högre kabeldragning.
- För mer information se: Hur gör man en nätverkskabel
- Rakt igenom är en CAT-5, CAT-5e eller CAT-6 Ethernet-kabel med kablarna enligt följande:
- Du kan också göra detta med din skrivare för att kunna skriva ut från en dator medan skrivaren är ansluten till den andra.
Saker du behöver
- Cross-over ethernet-kabel eller en switch / hubb med två standard "rak" Ethernet-kablar. Detta är särskilt användbart om du planerar att lägga till fler datorer senare.
