Att torka en Macintosh, eller Mac rent av alla sina uppgifter, måste du först radera hårddisken, och sedan återställa operativsystemet med hjälp av DVD-installationsprogram som levererades med datorn. Torka en Mac ren kan vara viktigt om du säljer din dator, ger det till en vän eller familjemedlem, eller helt enkelt vill ha en ren start genom att radera alla dina tidigare uppgifter. Fortsätt läsa för att lära dig hur du kan torka din Mac rengöra och återställa den till dess ursprungliga inställningar genom att följa instruktionerna för din specifika Mac-operativsystemet.
Steg
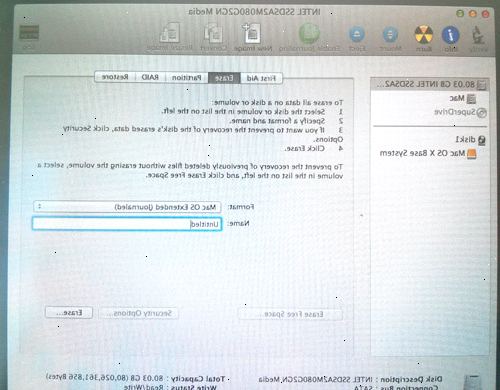
- 1Slå på din dator.
- 2Sätt operativsystemets Install DVD som följde med datorn i diskettstationen.
- Om du använder en MacBook Air-datorn, sätt i MacBook Air Software Installera enheten i en USB-port på datorn.
- 3Tryck och håll nere "c" på tangentbordet när datorn startar för att visa menyn Installera.
- 4Klicka på det språk du vill använda under installationen.
- 5Klicka på den högra pilknappen för att gå vidare till nästa steg.
- 6Välj menyn Verktyg och klicka på "Skivverktyg".
- 7Välj "Macintosh HD" för att radera hela hårddisken och torka av den.
- Om du har flera volymer, eller skivor, på datorn, välj den specifika disken som du vill torka rent.
- 8Klicka direkt på fliken titeln "radera."
- 9Klicka på "Radera"-knappen och klicka sedan på "radera" en gång när dialogrutan för bekräftelse visas.
- 10Klicka på "Avsluta Skivverktyg" efter din mac har torkas för att återgå till installationsmenyn.
- 11Klicka på "fortsätt" och se över avtalet installation licensen.
- 12Klicka på alternativet "instämmer" och välj "Macintosh HD" eller namnet på den skiva du raderat.
- 13Klicka direkt på "Install" för att installera om Mac OS X version 10 0,6 operativsystem.
- 14Klicka på "fortsätt" när ytterligare information visas för att informera dig installationen är klar.
- 15Klicka på "omstart" alternativet när du får en dialogruta säga installationen har lyckats.
Mac OS X version 10.5
- 1Klicka på disken eller volymen på din Mac som du vill ha torkas ren när du når Välj destination skärm.
- 2Markera alternativknappen för "Radera och installera" och klicka på "OK"-knappen.
- 3Klicka på "fortsätt" för att börja torka din Mac ren och att få din Mac OS X version 10.5 operativsystemet installeras om.
- 4Vänta på datorn för att starta om automatiskt efter "Radera och installera" förfarandet har avslutats.
Använda Mac OS X Setup Assistant
- 1Välj namnet på din region eller land efter din Mac startar och startar Mac OS X Setup Assistant.
- 2Klicka på "fortsätt" och välj önskad tangentbordslayout från de tillgängliga alternativen.
- 3Klicka på "Fortsätt" för att få upp "Migration Assistant" fönstret.
- 4Välj "inte överföra min information nu" och klicka på "fortsätt" för att gå vidare.
- Om du vill flytta information från en annan Mac-dator med trådlöst eller nätanslutningar väljer du önskat alternativ för att påbörja migreringen.
- 5Välj "På" om du vill använda de trådlösa nätverken och tjänsterna som finns inom datorns räckvidd.
- Du kan uppmanas att ange ett lösenord om det trådlösa nätverk som du vill ansluta till är skyddad av ett lösenord.
- 6Ange ditt Apple-ID eller MobileMe användarnamn och lösenord och klicka på "fortsätt".
- Om du inte har Apple-ID eller MobileMe-konton, hoppa över avsnittet helt genom att klicka på "Fortsätt."
- 7Ge information produktregistrering på följande skärm eller klicka "fortsätt" för att hoppa över avsnittet.
- 8Skapa ett användarkonto för din Mac genom att tillhandahålla ett användarnamn och lösenord i motsvarande fält.
- Ditt användarkonto information kommer att efterfrågas när du utför administrativa uppgifter som att installera ny programvara.
- Du kommer också att krävas för att välja en bild som representerar ditt användarkonto.
- 9Klicka på "fortsätt" och aktivera "go" för att avsluta och stänga av Mac OS X Setup Assistant.
- 10Klicka och dra Mac OS X Install DVD-ikonen till papperskorgen på skrivbordet.
- 11Mata ut installations-DVD från din Mac-dator.
Varningar
- När du torkar din Mac ren, kommer dina filer, mappar, användarkonton och nätverksinställningar raderas. Du kanske vill säkerhetskopiera alla filer du vill sparade och granska eventuella egna inställningar du har på plats innan du börjar radering förfarandet.
