Om du någonsin velat ändra texten som visas på Windows Start-knappen, läs denna enkla guide. Tvärtemot vad många tror, det finns ingen gräns för hur lång eller kort du kan göra texten, så var kreativ!
Steg
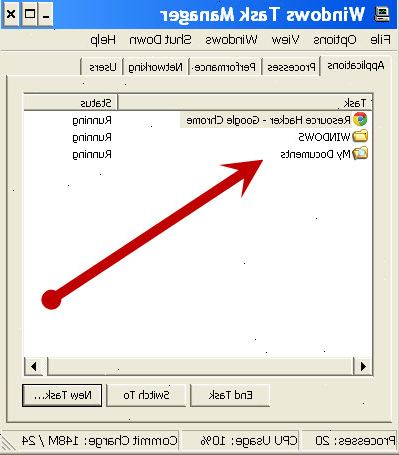
- 1Ladda ner nödvändig programvara. Resource Hacker, som kan användas för att manipulera strängar i körbara filer kan laddas ner från denna.
- 2Gör en backup! Ifall du skruva upp något, öppna din Windows-katalogen, som ofta ligger i C: \ Windows \, och kopiera den körbara titeln explorer.exe, sedan klistra in den på samma plats och namnge det något som du gillar (explorer2.exe kommer att göra). OBS: inte tar bort den gamla körbara titeln explorer.exe, helt enkelt klistra in kopian i samma katalog (t.ex. C: \ Windows \).
- 3Manipulera. Öppna Resource Hacker (som borde ha varit hämtade i steg 1) och öppna explorer2.exe. Du bör nu se en lista över mappar namngivna Bitmap, Ikon etc. på din vänstra sida. Bläddra ner till den mapp som heter "String Table" och öppna den. Dess innehåll bör nu visas under den. För dem som använder STANDARD WINDOWS XP tema (Blå, Silver eller Olive teman som är exklusiva för Windows XP): Öppna mappen benämnd 37, och klicka på den fil som ligger inom det som heter 1033. Filens innehåll ska visas på den högra sidan av fönstret. Helt enkelt ändra raden som innehåller "start" till något som du önskar, men inkluderar citattecken. För dem som använder CLASSIC WINDOWS XP TEMA: Öppna mappen benämnd 38, och klicka på filen som heter 1033 som är inom det. Helt enkelt ändra raden som innehåller "start" till något som du önskar, och inkludera citattecknen. Klicka på knappen sammanställa manus. Spara den körbara (Arkiv> Spara).
- 4Om du vill redigera texten som visas när du håller musen över "start" knappen, gå till mappen 34 och klicka på resursen 1033. Hitta texten som säger "Klicka här för att börja" och ändra det till något svalare. Klicka på Kompilera skript för att uppdatera denna resurs.
- 5Om du vill redigera bilden på startknappen (på Windows-ikonen, komprimera mappen strängen bordet och expandera bitmap mapp överst i mapplistan. Klicka på mappen nr 143 och klicka på resursen 1033. Du bör se det välbekanta Windows-ikonen. Gå till menyn Åtgärd och välj "Ersätt bitmap." Välj "Öppna filen med ny bitmap", och leta upp ersättare bilden på din maskin Anmärkning:. Bilden måste ha en bmp förlängning och en storlek på 30 pixlar med 30 pixlar.. Klicka sedan på knappen Ersätt.
- 6Byt skal. Kör Registereditorn, fann genom att välja "Kör"-kommandot (Start> Kör) och skriva "regedit" (citat ej medräknade). Leta reda på mappen HKEY_LOCAL_MACHINE \ SOFTWARE \ Microsoft \ Windows NT \ CurrentVersion \ Winlogon, och dubbelklicka på filen som heter "shell". Standardvärdet ska vara explorer.exe, men ändra den till explorer2.exe eller vad du väljer att kalla den. När du har ändrat detta, bör fönstren skalet (aktivitetsfält etc.) försvinner. Få inte panik, men eftersom du fortfarande kan starta explorer2.exe annat sätt, och alla kommer att lösas.
- 7Test. Tryck Ctrl. Shift Esc för att få upp Aktivitetshanteraren. Gå till "Processer"-fliken och välj explorer.exe, sedan "Avsluta aktivitet". Nu, gå till "Program"-fliken och välj "Ny aktivitet" lokalisera nya körbar som du gjort (explorer2.exe) och starta den.
- 8Framgång! Vid det här laget borde ha fungerat, och texten på startknappen borde ha ändrats. Om inte, läs igenom dessa instruktioner igen om du missat något. Om allt misslyckas, helt enkelt sluta explorer2.exe via Aktivitetshanteraren och nystart explorer.exe efter byte av skal värdena i registret tillbaka till "Explorer.exe" (exklusive citattecken).
Tips
- När du öppnar upp registret, öppna mappen "Windows NT", inte "WindowsNT". Se till att utrymmet är där. Windows NT är en annan mapp med några andra saker i det.
Varningar
- En backup är viktigt! Om du förstöra din explorer fil du kanske inte kan få tillgång till din dator eller läsa in någon windows tills den är fast. Fastställande det skulle vara mycket svårt utan windows explorer själv.
- VARNAS! Vi är inte ansvariga om något går fel, så försök inte att göra det om du inte tror att du klarar av fastställande upp om något går fel.
