Aktivitetsfältet i Windows i Windows 98, XP och Windows Vista kan göras större och mindre utan någon verklig teknisk kunskap! Kanske du vill göra den större eller mindre, stoppa den från att gömma sig eller vice versa, och även sätta den på toppen eller sidorna av skärmen. Detta är en guide som visar dig hur man gör sådana saker.
Steg
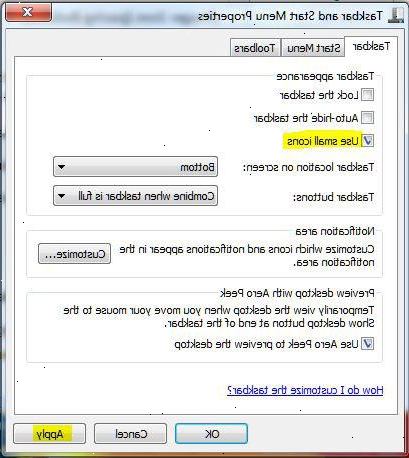
- 1För att ändra storleken på skrivbordet i Windows aktivitetsfält, dels se till att aktivitetsfältet inte är låst. För att se om den är låst, högerklicka på en tom plats i aktivitetsfältet och kontrollera att det inte finns någon bock bredvid "Lås Aktivitetsfältet". Om det inte är det, bra. Om det finns, klicka på "Lås Aktivitetsfältet" en gång för att låsa upp den.
- 2När den är olåst, placera muspekaren direkt över en tom yta på Aktivitetsfältet eller den övre delen som just har dykt upp. Pekaren förvandlas till en dubbelriktad pil för den senare. Vid denna punkt, klicka och dra aktivitetsfältet kant upp för att göra den större. Du kan också dra aktivitetsfältet kanten ner för att göra mindre.
- 3Medan Aktivitetsfältet är olåst, kan du flytta Aktivitetsfältet i toppen, höger eller vänster kant av skärmen. För att göra detta, för markören över ett tomt utrymme i Aktivitetsfältet, innan att klicka och dra det hela till sidan av skärmen som du vill placera den.
- 4I detta skede kan du låsa aktivitetsfältet igen om du vill. För att göra detta, högerklicka på ett tomt utrymme i Aktivitetsfältet och klicka på "Lås Aktivitetsfältet".
- 5Datorn kan ibland automatiskt dölja aktivitetsfältet från vyn. Om detta är ett irritationsmoment för dig, och du vill att aktivitetsfältet för att bo med tanke permanent, rätt på ett tomt utrymme i Aktivitetsfältet och klicka på "Egenskaper". I dialogrutan som visas klickar du på den lilla rutan bredvid "Auto-dölja Aktivitetsfältet" att avmarkera det. När denna ruta är markerad, klicka på "OK" längst ned i dialogrutan och dina inställningar sparas.
- 6Andra inställningar som du kan ändra med aktivitetsfältet i dialogrutan Egenskaper inkluderar gruppera liknande dokument, hålla aktivitetsfältet överst öppna fönster och naturligtvis visa / dölja QuickLaunch verktygsfältet. För att aktivera, eller i vissa situationer avaktivera dessa funktioner, enbart avmarkera eller kontrollera de relevanta rutorna ligger på aktivitetsfältet i dialogrutan Egenskaper.
- 7Du kan även gå så långt som att anpassa vilka mini-ikoner visas i meddelandefältet (den del av aktivitetsfältet vid den högra änden). För att göra detta, öppna aktivitetsfältet dialogrutan Egenskaper och klicka på "knäppas" längst ned i dialogrutan. Det finns också andra valfria funktioner som du kan aktivera, och i vissa situationer avaktivera, rör meddelandefältet, t.ex. dölja eller visa klockan och dölja inaktiva mini-ikoner.
- 8Nu när du är klar, börja använda datorn för att se om vad du har gjort till din aktivitetsfältet passar dig. Om inte, kan du alltid ändra inställningarna tillbaka till vad de var innan, eller prova en annan kombination av preferenser.
Varningar
- Om du sätter i aktivitetsfältet på vänster eller höger sida av skärmen, kan det blir lite rörigt till synes. Start-menyn, knappar i Aktivitetsfältet och meddelandefältet få alla kläm och konfys, som kan stjäla värdefull utrymme på skärmen.
- Öka storleken på aktivitetsfältet kan slösa utrymme som annars var användbar för dig.
- Med Aktivitetsfältet döljs eller låta andra öppna fönster som ska staplas ovanpå Aktivitetsfältet kan orsaka upprörande känslor för dig och andra på samma användare. Akta dig för ilska...
