I denna uppsättning instruktioner, kommer jag att guida dig genom processen att hämta Hotmail-kontakter från ett befintligt konto till ett nytt eller sekundärt konto. Till exempel, människor tenderar att skapa nya e-post eller MSN-konton då och då för olika ändamål men att skapa nya konton och vill behålla samma länkar som en stannar i kontakt med kan vara ett problem för vissa av oss. För att enkelt underhålla dina ursprungliga familj och vänner i ditt nya konto, följ dessa steg-för-steg-instruktioner.
Steg
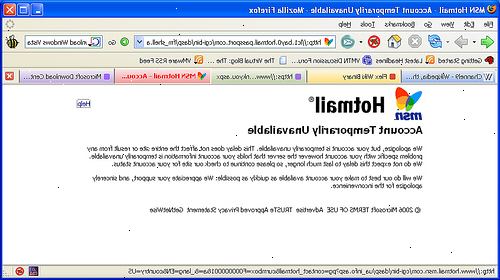
- 1Logga in på Windows Live Messenger med ditt ursprungliga konto som du vill importera kontakter. Se till att kontot du har valt innehåller alla de särskilda kontakter som du vill importera till ditt nya konto. Om det finns kontakter som inte är att föredra, helt enkelt ta bort eller ta bort dem från din lista innan processen. Därför, ta dig tid att granska dina kontakter innan avancera.
- 2Klicka på menyn ikon för att visa andra alternativ. Denna genväg till menyn längst upp till höger, precis under inkorgen knappen i Windows Messenger. För att bekräfta ditt val, ska ikonen säga "Visa meny" när allt muspekaren svävar över den och bör innehålla en nedåtriktad pil för listrutan med alternativ. OBS: den här knappen kan nås från två ställen beroende på dina inställningar.
- 3Välj "kontakter". Sedan, "Spara snabbmeddelandekontakter..." Detta då borde dyka upp ett fönster som frågar dig vilken mapp du vill spara dina kontakter i. Sedan måste du välja en säker mapp att spara dina kontakter. Denna mapp måste vara säkra så att senare i processen, är du fullt kapabel att komma åt filen utan det försvinner. OBS: denna åtgärd kommer att spara alla kontakter som är i din lista.
- 4Kontrollera att filen sparades. När mappen har valts till "Spara fil" i, se till att filen fick bli frälst i just katalogen. Detta steg krävs för om filen inte kan hittas senare, då du kommer att behöva gå och spara dina kontakter igen. Därför ska du bara kolla in om du gjort ett misstag och misstag sparat filen som innehåller dina kontakter i ett farligt icke-tillgänglig plats.
- 5Logga ut från det ursprungliga kontot. När du har sparat din kontaktlista i en betrodd mapp, är du sedan redo att gå vidare. För att fortsätta måste du logga nu ut av aktuellt öppnat konto och logga in på ditt andra eller nytt konto. Detta görs eftersom det enda skälet till ditt ursprungliga konto krävdes var på grund av de kontakter som den innehöll. Det är därför, det är ett viktigt steg i processen för att så småningom importera kontakter till ditt nyare konto.
- 6Klicka på samma meny knappen i Windows Live Messenger, men den här gången väljer Kontakter då, "import snabbmeddelandekontakter...". Detta alternativ ska placeras precis under save snabbmeddelanden kontakter alternativ som tidigare användes. Denna åtgärd kommer sannolikt att öppna upp ett nytt fönster.
- 7Du måste välja den sparade hotmail kontakter filen för att få dessa kontakter så att den kan importera dem till ditt nya konto. Den fil som du väljer måste vara samma som sparades tidigare i steg # 3 med hjälp av "Spara snabbmeddelandekontakter..." alternativet under menyknappen.
- Det sista valet kommer att leda dig till en bekräftelse fönster som kommer att visa upp visa sammanfattningen av ditt beslut att importera. Detta inkluderar alla valda kontakter e-postadresser samt en bekräftelse som läser, "Är du säker på att du vill lägga till dessa personer i din kontaktlista?" Klicka bara på "Yes" för att bekräfta att du beslut. OBS: en gång bekräftat, en inbjudan kommer att skickas till varje enskild person som därför, är detta sannolikt den sista chansen du har att vägra att importera.
- 8Om du klickade på "ja" för att gå vidare, då ett nytt fönster kommer upp som informerar dig om att lägg förfrågningar sändes och att kontakterna kan ta en stund att visas i listan. Så, helt enkelt klicka på "OK" för att stänga meddelandet och gå vidare till det sista steget.
- 9Du har nu importerat dina kontakter från den ursprungliga kontot till det nya! För att kontrollera om kontakterna har accepterat dig och att denna process fungerade, helt enkelt kontrollera ditt konto för att se om det verkliga namnet på den person som du skickade en inbjudan till visas i din kontaktlista snarare än deras standard-e-ID, som endast visas tills att användaren accepterar din inbjudan.
Tips
- Använd ett Windows-baserat operativsystem för en smidig övergång.
- Se till att kontrollera att din kontaktlista filen fick bli frälst i en säker mapp innan avancera
Varningar
- När du är klar med instruktionerna, kommer följande kontakter du har importerat skickas en inbjudan att acceptera dig som vän eller familj!
- Om du inte vill att en viss kontakt ska sparas eller importeras, så ta dig tid att ta bort dem från listan innan processen på grund av instruktionen Spara spara alla kontakter som du för närvarande har i din kontaktlista.
Saker du behöver
- Internet-anslutning
- Hotmail / Live-konto
- Windows Live Messenger
