Det finns många tillfällen då du vill göra en inspelning av vad du gör på skärmen. Du kanske vill fånga några steg för en instruktionsvideo, eller prova på machinima. Här är hur man gör det.
Steg
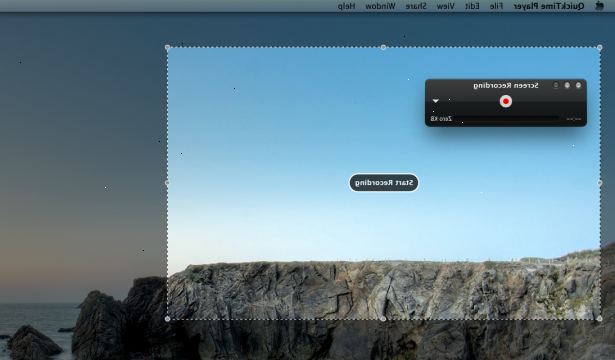
Använda QuickTime (förinstallerat)
- 1Starta QuickTime Player. Det ligger i mappen Program, där du kan komma åt snabbt genom att skriva Skift-kommando (⌘)-a Applikationer>, sedan trycka bokstaven Q.
- 2Öppna en inspelning. Från QuickTime Player menyn Arkiv och välj Ny skärm> inspelning fil.
- 3Klicka på den röda pricken i mitten av skärmen inspelning fönstret.
- 4Fastställ måtten på inspelningen. Du kan klicka på för att börja spela in, eller klicka och dra för att göra ett urval av precis vilken del av skärmen du vill spela in. För denna artikel kommer vi att välja en mindre skärmyta.
- Tänk på att ju större urval, desto mer diskutrymme inspelningen kommer att kräva. Bara välja så mycket av skärmen som du behöver.
- När du är redo att börja spela in trycker du på knappen Starta inspelning i mitten av den valda inspelningen området.
- 5Vänta några sekunder. Det kommer att ta ett par ögonblick för att inspelningen ska börja. När du ser inspelningen timer börjar räkna, det är säkert att fortsätta med de åtgärder du erövrar.
- Obs: När inspelningen påbörjas, kommer du inte att kunna screen-fånga Inspelning controller. Det är så den inte visas i den färdiga filmen!
- 6Avsluta inspelningen. När du är klar med din skärmdump, tryck på stoppknappen i Inspelning controller interface, bilden nedan.
- 7Du kan avbryta inspelningen när som helst genom att stänga fönstret inspelningen controller. Du uppmanas att hålla din inspelning, eller kasta den.
- 8Din skärmbild är klar! Din film kan hittas i mappen Filmer, där du kan visa, redigera, och dela den med dina vänner!
Använda jing (gratis nedladdning)
- 1Upptäck jing. Jing är ett gratis bild och video capture verktyg för både Mac och PC. Den mycket av vad QuickTime gör, och lägger till några extra funktioner. Vi kommer att fokusera på de möjligheter videoupptagning Jing.
- 2Hämta jing. Du hittar den på
- 3Installera jing. Installationsprogrammet för Jing är dra-och-släpp. Bara dra programmet till programmappen, sedan starta.
- 4Starta jing. När du kör, kommer Jing visas som en "sol" i det övre högra hörnet av bildskärmen. Alternativt kan du välja att installera den i menyraden. Musen över solen kommer att ta upp i menyerna.
- Visas den Capture alternativet. Det finns också en historia alternativ, som håller en logg över dina fångar, och en mer knapp, som ger dig tillgång till inställningarna.
- 5Välj fånga område. När du väljer Capture alternativet, kommer två hårkors visas på skärmen, med din totala skärmstorlek visas.
- 6Klicka och dra. Detta låter dig välja området för antingen skärmdump eller spela.
- Från menyn som visas nedanför det markerade området, klicka på en av de visade 4 knappar:
- Ta en bild
- Fånga en video (visas)
- Gör Selection (låter dig rita markeringen område)
- Avbryt (stänger fönstret)
- Från menyn som visas nedanför det markerade området, klicka på en av de visade 4 knappar:
- 7Captu re en video Captu>. En nedräkning visas med en gul-inramade "filmremsa" beskriver området som kommer att spelas in.
- 8Stop Stop. Den gula fyrkantiga knappen längst ned till vänster är stoppknappen. När du är klar med inspelningen, klicka på den. Du kommer att visas videofönstret redo för dig att granska.
- De fyra knapparna längst ner funktionen enligt följande:
- Dela med Screencast.com. Detta låter dig dela din video eller skärm filer fånga med någon genom att spara filen på en tjänst som heter-du gissade det-Screencast. Du kan dela den här länken med någon för översyn.
- Spara till disk. Detta kommer att spara din video eller skärmbild på din hårddisk, på den plats som du väljer.
- Avbryt. Detta kommer att avbryta och ta bort din inspelning.
- Anpassa. Detta gör att du kan anpassa de visade knapparna.
- De fyra knapparna längst ner funktionen enligt följande:
- 9Din skärmbild är klar!
Tips
- Jing har ett antal användbara funktioner när du dra välja ett område att fånga.
- Dra och håll sedan ned Skift-tangenten, och du kommer att vara begränsade till en widescreen 16:9 fånga område.
- Dra och håll sedan ned Ctrl-tangenten, och du kommer att begränsas till den standard 4:3.
- Dra och håll sedan antingen Shift eller Ctrl Shift> nycklar, och sedan lägga ned Alternativ, och du kommer att visas alla vanliga fånga storlekar i antingen 16:9 eller 4:3, respektive.
Varningar
- Om du spelar in långa och utdragna skärm inspelningar då det kan ta upp en stor mängd minne. Men detta kan lösas genom att spara dina videor till en extern hårddisk eller en flash-minne.
Saker du behöver
- Mac OS X 10.7 eller senare
- Quicktime 10.1 eller senare
- Jing
