Om du inte gillar att använda en mus eller känner för det saktar ner dig, det finns hundratals kortkommandon som du kan använda istället. Här är några tangentbord lösningar för användning på webben, i Windows, och Mac OS X.
Steg
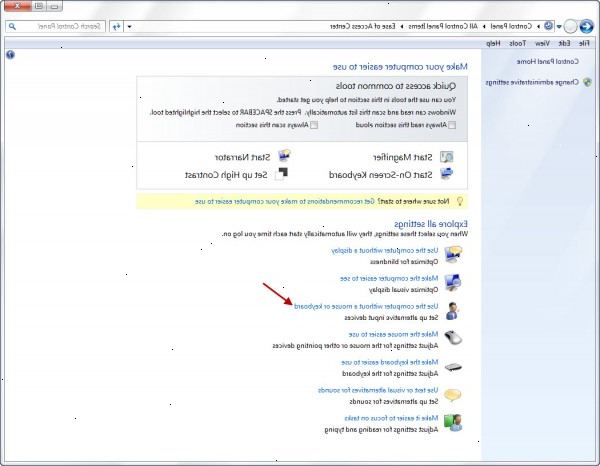
Windows
- Om ditt operativsystem har Mustangenter, Gå till Start> Kontrollpanelen> Hjälpmedel för att aktivera det. Detta gör att du kan använda piltangenterna för att styra markören i stället för musen.
- Använd dessa Windows kombinationer systemets nyckel.
- F1 - Hjälp
- CTRL + ESC - Öppna Start-menyn
- ALT + TAB - Växla mellan öppna program
- ALT + F4 - Avsluta programmet
- Skift + Delete - Ta bort objekt permanent
- Windows-logotypen + L - Lås datorn (utan att använda CTRL + ALT + DELETE)
- Använd dessa tangentkombinationer medan du skriver på Windows.
- CTRL + C - Kopiera
- CTRL + X - Cut
- CTRL + V - Klistra
- CTRL + Z - Ångra
- CTRL + B - Fet
- CTRL + U - Understruken
- CTRL + I - Kursiv
- CTRL + piltangent - Hoppa Words
- Använd dessa allmänna keyboard-bara kommandon.
- F1 - Startar Windows Hjälp
- F10 - Aktiverar menyraden alternativ
- SKIFT + F10 Öppnar en snabbmeny för det markerade objektet (detta är detsamma som att högerklicka på ett objekt
- CTRL + ESC - Öppnar startmenyn (använd piltangenterna för att välja ett objekt)
- CTRL + ESC eller ESC - Väljer startknappen (tryck på TAB för att välja Aktivitetsfältet, eller trycker på SKIFT + F10 för en snabbmeny)
- CTRL + SKIFT + ESC - Öppnar Windows Task Manager
- ALT + PIL - Öppnar en nedrullningsbar listruta
- ALT + TAB - Växla till ett annat program som körs (håll ned ALT och tryck på TAB-tangenten för att visa uppgiften växling fönster)
- SHIFT - Tryck och håll ned SKIFT medan du sätter in en CD-skiva för att kringgå den automatiska-run funktion
- ALT + SPACE - Visar huvudfönstret System menyn (från System-menyn kan du återställa, flytta, ändra storlek, minimera, maximera eller stäng fönstret)
- ALT + - (ALT + bindestreck) - Visar Multiple Document Interface (MDI) barn fönstrets System-menyn (från MDI barnet fönstrets System-menyn kan du återställa, flytta, ändra storlek, minimera, maximera eller stäng barnet fönster)
- CTRL + TAB - Växla till nästa barn fönstret av en Multiple Document Interface (MDI) program
- ALT + understruken bokstav i meny - Öppnar menyn
- ALT + F4 - Stänger det aktuella fönstret
- CTRL + F4 - Stänger den aktuella Multiple Document Interface (MDI) fönster
- ALT + F6 - Växla mellan flera fönster i samma program (till exempel när Anteckningar Hitta dialogrutan visas, ALT + F6 växlar mellan dialogrutan Sök och viktigaste Anteckningar fönster)
- Använd dessa kortkommandon för skal objekt och genvägar på skrivbordet. För ett markerat objekt:
- F2 - Byt namn på objekt
- F3 - Hitta alla filer
- CTRL + X - Cut
- CTRL + C - Kopiera
- CTRL + V - Klistra
- Skift + Delete - Radera val omedelbart, utan att flytta objektet till Papperskorgen
- ALT + RETUR - Öppna egenskaperna för det markerade objektet
- Använd dessa allmänna mapp / genväg kontroller.
- F4 - Väljer gå till en annan mapp rutan och flyttar ner de poster i rutan (Om verktygsfältet är aktivt i Windows Explorer)
- F5 - Uppdaterar det aktuella fönstret.
- F6 - Flyttar mellan rutor i Utforskaren
- CTRL + G - Öppnar Gå till mapp och verktyg (i Windows 95 Windows Explorer)
- CTRL + Z - Ångra senaste kommandot
- CTRL + A - Markera alla objekt i det aktuella fönstret
- BACKSPACE - Växla till den överordnade mappen
- Skift-klicka + knappen Stäng - För mappar, stänga den aktuella mappen plus alla överordnade mappar
- Använd dessa tangentkombinationer för att styra egenskaper.
- CTRL + TAB / CTRL + SHIFT + TAB - Flytta genom fastigheten flikarna
- Använd dessa kortkommandon för tillgänglighet.
- Tryck på Skift fem gånger - Växlar Tröga på och av
- Tryck ner och håll höger SHIFT i åtta sekunder - Växlar FilterKeys på och utanför
- Tryck ner och håll inne knappen NUM LOCK i fem sekunder - Växlar ToggleKeys på och utanför
- Vänster ALT + vänster SKIFT + NUM LOCK - Växlar MouseKeys på och utanför
- Vänster ALT + vänster SKIFT + PRINT SCREEN - Slår hög kontrast på och av
- Använd dessa dialogrutor rutan Kommandon tangentbord.
- TAB - Flytta till nästa kontroll i dialogrutan
- SHIFT + TAB - Flytta till föregående kontroll i dialogrutan
- Mellanslag - Om den aktuella kontrollen är en knapp, klickar på den här knappen. Om den aktuella kontrollen är en kryssruta, växlar denna kryssrutan. Om den aktuella kontrollen är ett alternativ, väljer det alternativet.
- ENTER - motsvarande att klicka på markerade knappen (knappen med kontur)
- ESC - motsvarande att klicka på knappen Avbryt
- ALT + understruken bokstav i dialogrutan post - Flytta till motsvarande post
- Använd dessa kortkommandon om du har ett Microsoft Natural Keyboard.
- Windows Logo - Start-menyn
- Windows-logotypen + R - Kör dialogrutan
- Windows-logotypen + M - Minimera alla
- SHIFT + Windows-logotypen + M - Ångra minimera alla
- Windows-logotypen + F1 - Hjälp
- Windows-logotypen + E - Windows Utforskaren
- Windows-logotypen + F - Hitta filer eller mappar
- Windows-logotypen + D - Minimerar alla öppna fönster och visar skrivbordet
- CTRL + Windows-logotypen + F - Sök dator
- CTRL + Windows-logotypen + TAB - Flyttar fokus från start, till verktygsfältet Snabbstart till systemfältet (använd HÖGERPIL eller VÄNSTERPIL för att flytta fokus till objekt på verktygsfältet Snabbstart och systemfältet)
- Windows Logo + TAB - Cykla genom knappar i Aktivitetsfältet
- Windows-logotypen + Break - dialogrutan Systemegenskaper
- Ansökan knapp - Visar en snabbmeny för det markerade objektet
- Använd dessa kortkommandon om du har ett Microsoft Natural Keyboard med IntelliType programvara installerad.
- Windows-logotypen + L - Logga ut från Windows
- Windows-logotypen + P - Startar Print Manager
- Windows-logotypen + C - Öppnar Kontrollpanelen
- Windows-logotypen + V - Startar Urklipp
- Windows-logotypen + K - Öppnar dialogrutan Egenskaper för tangentbord
- Windows-logotypen + I - Öppnar dialogrutan Egenskaper för mus
- Windows-logotypen + A - Startar Hjälpmedel (om installerad)
- Windows-logotypen + MELLANSLAG - Visar listan över Microsoft IntelliType kortkommandon
- Windows-logotypen + S - Växlar CAPS LOCK på och av
Mac OS X
- Om du har Universal Access använda dessa kortkommandon för att manipulera din markör i stället för att använda musen. För att ställa in detta, gå till din Hjälpmedel inställningar och aktivera mustangenter.
- 8 - Flytta upp
- 2 - Flytta ned
- 4 - Flytta vänster
- 6 - Flytta höger
- 1 - flytta diagonalt Nedre vänster
- 3 - flytta diagonalt Nedre höger
- 7 - flytta diagonalt Övre vänster
- 9 - flytta diagonalt Övre höger
- 5 - Tryck på musknapp
- 0 - hålla musen
- . (Period på numeriska tangentbordet) - Släpp hålla musen
- Använd dessa kortkommandon för att starta processer under start.
- Alternativ - Visa alla startbara volymer (Startup Manager)
- Shift - Utför Safe Boot (starta i felsäkert läge)
- C - Utgå från en startskiva (DVD, CD)
- T - Starta i FireWire-
- N - Starta från NetBoot server
- X - Force Mac OS X start (om inte + Mac OS X startvolymer är närvarande)
- Kommando + V - Starta i utförligt läge
- Kommando + S - Starta i Single User Mode
- Använd dessa "finder" kortkommandon.
- Kommando + A - Markera alla objekt i den främre Finder-fönstret (eller skrivbordet om inget fönster är öppet)
- Alt + Kommando + A - Avmarkera alla objekt
- Skift + Kommando + A - Öppna mappen Program
- Kommando + C - Kopiera markerat objekt / text till Urklipp
- Skift + Kommando + C - öppna fönstret Dator
- Kommando + D - Duplicera valda objektet
- Skift + Kommando + D - Öppet skrivbordsmapp
- Kommando + E - Eject
- Kommando + F - Hitta någon matchande Spotlight attribut
- Skift + Kommando + F - Hitta Spotlight matcher filnamn
- Alternativ + Kommando + F - Navigera till sökfältet i en redan + öppet Spotlight fönster
- Skift + Kommando + G - Gå till mapp
- Skift + Kommando + H - Öppna hemmappen för den inloggade + i användarkontot
- Kommando + I - Visa info
- Alternativ + Kommando + I - Visa granskare
- Ctrl + Kommando + I - Få Sammanfattning Info
- Skift + Kommando + I - Öppet iDisk
- Kommando + J - Show View Options
- Kommando + K - Anslut till server
- Skift + Kommando + K - Open Network
- Kommando + L - Gör alias för den valda posten
- Kommando + M - Minimera fönster
- Alternativ + Kommando + M - Minimera alla fönster
- Kommando + N - Nytt Finder-fönster
- Skift + Kommando + N - Ny mapp
- Alternativ + Kommando + N - Ny smart mapp
- Kommando + O - Öppna den valda posten
- Skift + Kommando + Q - Logga ut
- Alternativ + Skift + Kommando + Q - Logga ut omedelbart
- Kommando + R - Visa original (av alias)
- Kommando + T - Lägg till Sidebar
- Skift + Kommando + T - Lägg till i favoriter
- Alternativ + Kommando + T - Hide Toolbar / Show Toolbar i Finder-fönster
- Skift + Kommando + U - Öppna mappen Verktygsprogram
- Kommando + V - Klistra
- Kommando + W - Stäng fönster
- Alternativ + Kommando + W - Stäng alla fönster
- Kommando + X - Cut
- Alternativ + Kommando + Y - Slideshow (Mac OS X 10.5 eller senare)
- Kommando + Z - Ångra / Gör om
- Kommando +1 - Visa som Icon
- Kommando +2 - Visa som lista
- Kommando +3 - Visa som kolumner
- Kommando +4 - Visa som Cover Flow (Mac OS X 10.5 eller senare)
- Kommando +, (kommando och kommatangenten) - Öppna Finder-inställningarna
- Kommando + `(den grav accent-tangenten + + ovan Tab-tangenten på en US engelsk tangentbordslayout) - Växla mellan öppna Finder-fönster
- Kommando + Skift +? - Öppna Mac Hjälp
- Alternativ + Skift + Kommando + Esc (håll i tre sekunder) - Mac OS X v10.5, v10.6 eller senare bara - Tvångsavsluta front + mest ansökan
- Kommando + [- Tillbaka
- Kommando +] - Framåt
- Kommando + Pil upp - öppna bifogade mapp
- Ctrl + Kommando + Pil upp - Open slutna mapp i ett nytt fönster
- Kommando + Pil ner - Öppet markerat objekt
- Kommando + Tab - Växla applikation + + cykeln framåt
- Skift + Kommando + Tab - Växla applikation + + bläddra bakåt
- Kommando + Delete - Flytta till papperskorgen
- Skift + Kommando + Delete - Töm papperskorgen
- Alternativ + Skift + Kommando + Delete - Töm papperskorgen utan bekräftelsedialog
- Blanksteg (eller Kommando + Y) - Quick Look (Mac OS X 10.5 eller senare)
- Kommando-tangenten medan du drar - Flytta dragna objektet till andra volym / läge (pekarikonen ändras medan knappen hålls + + se den här artikeln)
- Option-tangenten medan du drar - Copy dragna objektet (pekarikonen ändras medan knappen hålls + + se den här artikeln)
- Alternativ + Kommando tangentkombination medan du drar - Gör alias dragna objektet (pekarikonen ändras medan knappen hålls + + se den här artikeln)
- Använd dessa kortkommandon för Application och andra kommandon.
- Kommando + Mellanslag - Visa eller dölja Spotlight-sökfältet (om flera språk är installerade, kan vridas aktiverade script system)
- Kontroll + A - Flytta till början av rad / stycke
- Kontroll + B - Flytta ett tecken bakåt
- Kontroll + D - ta bort tecknet framför markören
- Kontroll + E - Flytta till slutet av rad / stycke
- Ctrl + F - Flytta ett tecken framåt
- Kontroll + H - Ta bort tecknet bakom markören
- Kontroll + K - Radera från tecknet framför markören till slutet av raden / stycket
- Kontroll + L - Center markören / val i det synliga området
- Kontroll + N - Flytta ned en rad
- Kontroll + O - Infoga en ny rad efter markören
- Kontroll + P - Flytta upp en rad
- Kontroll + T - Införliva tecknet bakom markören och tecknet framför markören
- Ctrl + V - Flytta ned en sida
- Alternativ + Radera - Ta bort ordet som är till vänster om markören, liksom eventuella blanksteg eller skiljetecken efter ordet
- Alternativ + Kommando + Mellanslag - Visa Spotlight fönstret med sökresultat (om flera språk är installerade, kan vridas tangentbordslayouter och inmatningsmetoder inom ett skript)
- Kommando + Tab - Gå framåt till nästa senast använda program i en lista över öppna program
- Skift + Kommando + Tab - Flytta bakåt genom en lista över öppna program (sorterade efter senaste användning)
- Shift + Tab - Navigera genom kontroller i omvänd riktning
- Kontroll + Tabb - Flytta fokus till nästa grupp av kontroller i en dialogruta eller nästa tabell (när Tab flyttar till nästa cell)
- Skift + Ctrl + Tab - Flytta fokus till föregående grupp av kontroller
- Kommando + esc - Öppna Front Row (om installerad)
- Alternativ + Eject - Eject från sekundär optisk media enhet (om en sådan är installerad)
- Kontroll + Eject - Show shutdown dialogrutan
- Alternativ + Kommando + Eject - Försätt datorn i viloläge
- Ctrl + Kommando + Mata - Avsluta alla program (efter att ge dig en chans att spara ändringar i öppna dokument), starta sedan om datorn
- Kontroll Alternativ + Kommando + Mata - Avsluta alla program (efter att ge dig en chans att spara ändringar i öppna dokument), och sedan stänga av datorn
- Fn + Delete - Framåt Delete (på bärbara Macar 'byggt + tangentbord)
- Kontroll + F1 - Växla komplett tangentbord tillgång på eller av
- Kontroll + F2 - Flytta fokus till menyraden
- Kontroll + F3 - Flytta fokus till Dock
- Kontroll + F4 - Flytta fokus till den aktiva (eller nästa) fönster
- Skift + Ctrl + F4 - Flytta fokus till tidigare aktiva fönstret
- Kontroll + F5 - Flytta fokus till verktygsfältet.
- Kontroll + F6 - Flytta fokus till den första (eller nästa) panel
- Skift + Ctrl + F6 - Flytta fokus till föregående panel
- Kontroll + F7 - tillfälligt åsidosätta det aktuella läget tangentbord tillgång i fönster och dialogrutor
- F9 - Kakel eller untile alla öppna fönster
- F10 - Kakel eller untile alla öppna fönster i det aktiva programmet
- F11 - Dölja eller visa alla öppna fönster
- F12 - dölja eller visa Dashboard
- Kommando + `- Aktivera nästa öppna fönster i det främsta ansökan
- Skift + Kommando + `- Aktivera föregående öppna fönster i det främsta ansökan
- Alternativ + Kommando + `- Flytta fokus till fönstret lådan
- Kommando + - (minus) - Minska storleken på det markerade objektet
- Kommando + {- Vänster + rikta ett urval
- Kommando +} - Höger + rikta ett urval
- Kommando + | - Center + rikta ett urval
- Kommando +: - Visa fönstret Stavning
- Kommando +, - Hitta felstavade ord i dokumentet
- Kommando +, - Öppna den främre programmets inställningar fönstret (om det stöder denna kortkommandot)
- Alt + Ctrl + Kommando +, - Minska bildskärmens kontrast
- Alt + Ctrl + Kommando +. - Öka bildskärmens kontrast
- Kommando +? - Öppna programmets hjälp Help Viewer
- Alternativ + Kommando + / - Slå teckensnittsutjämning på eller av
- Skift + Kommando + = - Öka storleken på det markerade objektet
- Skift + Kommando +3 - Fånga skärmen till en fil
- Skift + Ctrl + Kommando +3 - Fånga skärmen till Urklipp
- Skift + Kommando +4 - Fånga en markering till en fil
- Skift + Ctrl + Kommando +4 - Fånga en markering till Urklipp
- Kommando + A - Markera alla objekt i ett dokument eller fönster, eller alla tecken i ett textfält
- Kommando + B - Fetstil den markerade texten eller växla boldfaced text på och av
- Kommando + C - Kopiera markerade data till Urklipp
- Skift + Kommando + C - Visa fönstret Färger
- Alternativ + Kommando + C - Kopiera stilen på den markerade texten
- Ctrl + Kommando + C - kopiera formateringen inställningarna för det markerade objektet och lagrar på klippbordet
- Alternativ + Kommando + D - Visa eller dölja Dock
- Kommando + Ctrl + D - visa definitionen av det markerade ordet i ordlistan ansökan
- Kommando + D - Väljer mappen Desktop i Öppna och Spara dialogrutor
- Väljer "inte sparar" i dialogrutor som innehåller en inte knappen Spara i Mac OS X v10.6.8 och tidigare -
- Kommando + Delete - Väljer "inte sparar" i dialogrutor som innehåller en inte knappen Spara i OS X Lion
- Kommando + E - Använd markeringen för att hitta
- Kommando + F - Öppna ett sökfönster
- Alternativ + Kommando + F - Flytta till sökfältet kontroll
- Kommando + G - Hitta nästa förekomst av urvalet
- Skift + Kommando + G - Hitta föregående förekomst av urvalet
- Kommando + H - Dölj fönstren i det program som körs
- Alternativ + Kommando + H - Dölj fönstren i alla andra program som körs
- Kommando + I - Kursivera den markerade texten eller växla kursiv text på eller av
- Alternativ + Kommando + I - Visa en inspektör fönster
- Kommando + J - Bläddra till ett urval
- Kommando + M - Minimera det aktiva fönstret till Dock
- Alternativ + Kommando + M - Minimera alla fönster i det aktiva programmet till Dock
- Kommando + N - Skapa ett nytt dokument i det främsta ansökan
- Kommando + O - Visa en dialogruta för att välja ett dokument ska öppnas i det främsta ansökan
- Kommando + P - visa dialogrutan Skriv ut
- Skift + Kommando + P - Visa en dialogruta för att ange utskrift parametrar (Utskriftsformat)
- Kommando + Q - Avsluta det främsta ansökan
- Kommando + S - Spara det aktiva dokumentet
- Skift + Kommando + S - Visa dialogrutan Spara som
- Kommando + T - Visa fönstret Typsnitt
- Alternativ + Kommando + T - Visa eller dölja ett verktygsfält
- Kommando + U - Stryk den markerade texten eller aktivera understrykning på eller av
- Kommando + V - Klistra in innehållet från Urklipp vid insättningspunkten
- Alternativ + Kommando + V - Applicera stilen av ett objekt till det markerade objektet (Klistra in stil)
- Alternativ + Skift + Kommando + V - Applicera stilen av den omgivande texten till det infogade objektet (Klistra in och matcha stilen)
- Ctrl + Kommando + V - Tillämpa formatering inställningar till det markerade objektet (Klistra Ruler Command)
- Kommando + W - Stäng den översta fönstret
- Skift + Kommando + W - Stäng en fil och dess tillhörande fönster
- Alternativ + Kommando + W - Stäng alla fönster i programmet utan att avsluta det
- Kommando + X - Ta bort markeringen och förvara i Urklipp
- Kommando + Z - Ångra föregående kommando (vissa program tillåter flera ångramöjligheter)
- Skift + Kommando + Z - Gör föregående kommando (vissa program tillåter flera redos)
- Control + Pil höger - Flytta fokus till ett annat värde eller cell inom en vy, t.ex. en tabell
- Kontroll + Vänster pil - Flytta fokus till ett annat värde eller cell inom en vy, t.ex. en tabell
- Kontroll + Pil Ner - Flytta fokus till ett annat värde eller cell inom en vy, t.ex. en tabell
- Kontroll + Up Arrow - Flytta fokus till ett annat värde eller cell inom en vy, t.ex. en tabell
- Kommando + Högerpil - Flytta punkten textinsättningspunkten till slutet av den aktuella raden
- Kommando + Vänster pil - Flytta punkten textinsättningspunkten till början av den aktuella raden
- Kommando + Pil ner - Flytta punkten textinsättningspunkten till slutet av dokumentet
- Kommando + Pil upp - Flytta punkten textinsättningspunkten till början av dokumentet
- Skift + Kommando + Högerpil - Markera text mellan insättningspunkten och slutet av den aktuella raden (*)
- Skift + Kommando + Vänsterpil - Markera text mellan insättningspunkten och början av den aktuella raden (*)
- Skift + högerpil - Utöka text markeringen ett tecken åt höger (*)
- Skift + Vänsterpil - Utöka text markeringen ett tecken åt vänster (*)
- Skift + Kommando + Pil upp - Markera text mellan insättningspunkten och början av dokumentet (*)
- Skift + Kommando + Pil - Markera text mellan insättningspunkten och slutet av dokumentet (*)
- Skift + uppåtpil - Utöka textmarkeringen till raden ovanför, till närmaste tecknet gränsen vid samma horisontella läge (*)
- Shift + Pil Ner - Utöka textmarkeringen till raden nedan till närmaste tecknet gränsen vid samma horisontella läge (*)
- Skift + Alt + Högerpil - Utöka textmarkeringen till slutet av det aktuella ordet, och sedan till slutet av nästa ord om du trycker igen (*)
- Skift + Alt + Vänsterpil - Utöka textmarkeringen till början av det aktuella ordet, sedan till början av nästa ord om du trycker igen (*)
- Skift + Alt + nedåtpil - Utöka textmarkeringen till slutet av det aktuella stycket, sedan till slutet av nästa stycke om du trycker igen (*)
- Skift + Alt + uppåtpil - Utöka textmarkeringen till början av det aktuella stycket, sedan till början av nästa stycke om du trycker igen (*)
- Kontroll + Mellanslag - växla mellan den nuvarande och tidigare ingångskällor
- Alternativ + Kontroll + Mellanslag - Växla mellan alla aktiverade ingångskällor
- Alternativ + Kommando + esc - Force Quit
Webbläsare
- Använd genvägar för webbläsare.
- Kontroll + I - Öppna Favoriter
- Kontroll + H - Öppna historik
- Kontroll + N - Öppna ett nytt fönster
- Kontroll + O - Öppna ett annat dokument eller webbsida
- Tryck Alt + understruken bokstav på verktygsfältet - öppna verktygsfältet alternativet (ex. Alt + T öppnar Verktyg, öppnar Alt + H Hjälp)
- Kontroll + E - Gå till sökrutan
- Alt + F - Hitta på sidan
- Ctrl + T - Öppna ny flik
- Styr +1,2,3,... - Växla till 1st, 2nd, 3rd, etc. flik
- Alt + D - Markera texten i adressfältet
- Control + Enter - Lägg www. och. com till texten i adressfältet (Internet Explorer)
- F4 - Öppna listan över webbplatser som du har skrivit (Internet Explorer)
- Tab - Flytta framåt genom objekten på en webbsida
- Shift + Tab - Flytta bakåt genom objekten på en webbsida
- Alt + Home - Gå till din hemsida på Internet Explorer
- Skift + F10 - Öppna en snabbmeny för en Internet-länk
- Kontroll + Tabb - Flytta framåt mellan flikarna
- Kontroll + Shift + Tab - Flytta bakåt mellan flikarna
Tips
- Dessa genvägar för webbläsare fungerar inte för alla webbläsare. Se webbläsarens hjälpinformation för mer information.
- Det finns några saker på din dator kan du inte göra utan en mus, men de flesta saker som du kommer att kunna göra.
- Windows genvägar är för 7 och Vista, men de flesta kommer att arbeta på andra Windows-operativsystem.
- MAC genvägar finns för OS X, men många kommer att arbeta på andra Mac-operativsystem.
- Om du har en Mac, observera att Kommando-tangenten är direkt till höger eller vänster om mellanslagstangenten och ser ut som en shamrock.
