Vem som helst kan pressa fram dokument i ett ordbehandlingsprogram, t.ex. Microsoft Word, men dessa handlingar behöver ofta drastiska omformatering när de kopieras eller återanvändas i ett annat sammanhang. (Denna omformatering är särskilt sant när du konverterar Word till HTML!) Lär dig använda den inbyggda stilar av din ordbehandlare för att bygga ett flexibelt dokument som kommer att enkelt konvertera till olika format.
Steg
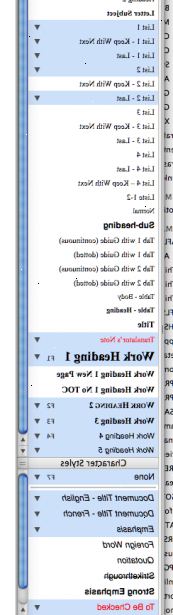
- 1Tänk OpenOffice. Org Writer, Microsoft Word, Abiword eller Google Docs.
- 2Börja med att bestämma hur dokumentet är strukturerat. Generellt kommer det att ha en (eller flera) huvudavdelningar med motsvarande titlar (rubriker). Varje huvudavsnitt har underavdelningar (igen, med motsvarande titlar, även känd som underrubriker) som går in mer i detalj. (Om du startar ditt dokument från grunden, förbereder en översikt av rubriker och underrubriker är ett utmärkt sätt att organisera dina tankar!)
- 3Hitta stilar åtgärdsfönstret i din ordbehandlare. I MS Word, klickar du på Format-menyn och välj Formatmallar och formatering, de flesta versioner av Word kommer att använda en liknande kommando. I stället för åtgärdsfönstret kan du också använda Stilar verktygsfältet, det är en drop-down fält i de flesta Word konfigurationer som visar "Normal" som standard. I OpenOffice.org Klicka på Format och sedan Formatmallar och formatering (eller tryck F11)
- 4Applicera en lämplig stil för varje avsnitt och underavsnitt rubrik, enligt dess betydelse eller detaljnivå (som ni analyserat i steg 1 ovan). I titeln (er) i din huvuddel (s), placera markören och välj "Rubrik 1" från Stilar verktygsfält eller åtgärdsfönster. Lägg märke till att punkt omvandlas till en stor, fet stil.
- 5Applicera stilar till nästa detaljnivå i översikten: applicera stilen "Rubrik 2" till den andra nivån av rubriker! Observera att Rubrik 2 kopian är inte riktigt lika stor eller fet som Rubrik 1 exemplar.
- 6Upprepa vid behov, gå ner till önskad detaljnivå. Såvida du skriver detaljerade tekniska, vetenskapliga och juridiska dokument, kommer du förmodligen inte behöver gå längre än "Rubrik 3". (Som en praktisk fråga, kan få människor att följa en diskussion som använder mer än fyra eller fem nivåer av rubriker. Om dokumentet behöver mer än fyra nivåer av rubriker, överväga att dela dokumentet upp i flera dokument.)
- 7Om du är inklusive punktlistor eller numrerade listor, gör dig själv och dina medarbetare en tjänst och undvik att använda kulan / numrering knappar i verktygsfält. Använd i stället Stilar verktygsfält eller åtgärdsfönster och tillämpa stilar "List Bullet" och / eller "List Number". Du kan undvika att behöva infoga punktlistor bokstäver eller siffror på det sättet, och programmet kommer oftast även behålla och uppdatera din numrering som du redigerar din kopia.
- 8Visa din logiskt konstruerade dokumentet! Detta är en ren, stram dokument som kommer att gå igenom de flesta automatiserade dokument omvandlare och komma ut ser lika bra som när den gick i.
Tips
- Den Stilar Verktygsfältet öppnas genom att växla det via F11 i OpenOffice.
- För att få en bättre bild av den övergripande organisationen av dokumentet, försök använda vyn Normal eller Dispositionsvy (finns i MS Word 2003 på Visa-menyn).
- För bästa resultat, lägg inte extra blankrader mellan paragrafer. Du kan lägga den där extra tomt utrymme till formatmallen Normal (se MS Word hjälpen, "Ändra en Style"). Detta görs lägga marginal utrymme till toppen (eller botten) av dina stilar.
- I OpenOffice kan du navigera och utforska strukturen i ditt dokument genom att använda Navigator Window (dockas in i ett verktygsfält) genom att trycka på F5.
- Att ha en disposition som bildas i detta formulär kommer att hjälpa dig att automatisera skapandet och upprätthållandet av en innehållsförteckning (TOC) för hela dokumentet.
- Var medveten om att du bara har tillämpat stilar av titlarna i dokumentet. Kroppen av ditt dokument kommer fortfarande att vara i formatet Normal.
Varningar
- Exempel och skärmbilder är tagna från Microsoft Word 2003. Ditt ordbehandlingsprogram kan se annorlunda ut.
- Använd rubriker för den logiska strukturen i dokumentet. Andra stilar kommer att ignoreras när du använder den automatiska TOC funktionen.
- För att undvika att belamra ditt dokument med en ändlös lista av liknande namn, och den visuella inkonsekvenser som det oftast innebär, prova att använda dina definierade stilar i hela dokumentet, och lägga till en ny stil när du ska använda den i andra avsnitt, liksom. Lokala ändringar, eller undantag stil formatering, kan åstadkommas från fall till fall.
