Att kunna skriva ut från din iPhone kan vara användbara för en mängd olika uppgifter, såsom utskrift av bilder, e-post och artiklar. Den här artikeln visar dig hur du automatiskt skriva ut meddelanden och bilagor som du vill med bara ett par kranar. Läs vidare för att ta reda på hur du skriver ut med din programvara och skrivare.
Steg
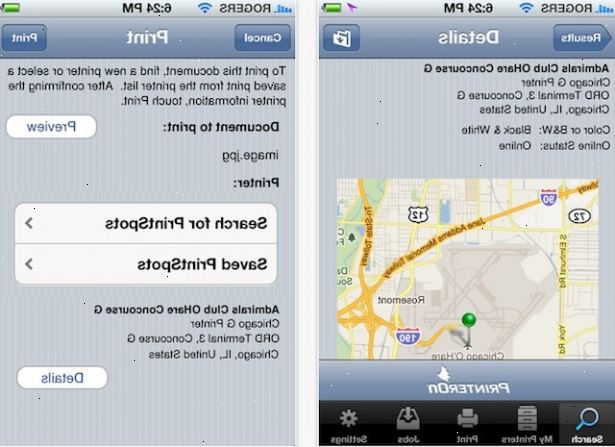
Använda AirPrint
- 1Ha en AirPrint-skrivare som stöds. Om du har en iPhone 3GS eller senare, kan du skriva ut med AirPrint med rätt typ av skrivare. Stora skrivare märken som Brother, Canon, Dell, HP, Lexmark och Samsung har gjort AirPrint-kompatibla skrivare under de senaste åren.
- Kontrollera bruksanvisningen som medföljde skrivaren eller ringa företaget som gjorde det om du är osäker på om din skrivare är AirPrint-kompatibel.
- Om du inte äger en AirPrint-kompatibel skrivare, kan du fortfarande använda AirPrint genom att hitta ett nätverk som har en AirPrint-skrivare som stöds på din arbetsplats eller i en annan anläggning.
- 2Konfigurera skrivaren för att använda AirPrint. Vissa modeller fungerar automatiskt med AirPrint, men andra måste först ha konfigurerats. Bestäm om du behöver ändra inställningarna på skrivaren för att kunna använda AirPrint. Kontrollera att skrivaren är på samma trådlösa nätverk som din iPhone.
- 3Öppna en iPhone applikation som stöder AirPrint. De flesta program från Apple passar denna kategori, inklusive Mail, Safari och iPhoto. Du kan också skriva ut e-post, dokument och bilder från din telefon.
- 4Öppna det objekt du vill skriva ut och välj "Dela" och sedan "ut." När du väljer aktie, ser du en rullgardinsmeny som ger dig alternativ till text posten, e-posta det, och så är det. Du kommer också att se en möjlighet att "skriva ut", välj det.
- Om du vill skriva ut ett e-postmeddelande, tryck på pilen längst ned på skärmen som pekar vänster (som du skulle svara). Om du tittar på en webbsida, hitta ikonen med en högerpil delvis inne i en låda. När fler alternativ dyker upp, tryck Print.
- 5Välj skrivaren. När du trycker på "print", ett fönster som listar tillgängliga skrivare öppnas. Markera den skrivare som du vet är AirPrint kompatibla. Ange antalet sidor som ska skrivas ut, antalet kopior som du vill, och ändra övriga inställningar du vill ändra innan utskrift.
- 6Tryck "ut." När du är klar trycker du på knappen Skriv ut och titta på dina dokument, e-post eller en bild startar utskriften.
Skriva ut genom ansökningar
- 1Besök iTunes App Store för att hitta utskrift apps. Du hittar ett urval av program som du kan använda för att skriva ut artiklar från din iPhone. Kolla in Hur man laddar ner och använda program från iTunes App Store för extra information om hur du hämtar appar.
- För att använda HP ePrint, en utskrift appen behöver du en eller något som stöds HP-skrivare med en internetuppkoppling. Denna app stöder också molnbaserad utskrift till HP ePrint-aktiverade skrivare, hemma eller på offentliga tryckerier.
- Appen Print från IRM kommer ut på valfri skrivare, inklusive alla AirPrint-skrivare. Print skriver också flera filtyper och presenteras av Apple som är kompatibel med iOS 5 och iOS 6.
- PrintCentral, från EuroSmartz, kommer ut till alla skrivare-inte bara AirPrint skrivare-och skrivs ut via 3G-nät när Wi-Fi är inte tillgänglig.
- Breezy för iPhone har måttliga recensioner, men det är lätt att använda, och du behöver inte vara ansluten till ditt trådlösa hemnätverk för att skriva ut. Du kan också faxa och skriva ut dokument till skrivare nära dig.
- 2Ladda ner en app och använda den med din skrivare. Välj ett program som fungerar med den skrivare du har, se till att skrivaren är konfigurerad för att användas med det, och skriva ut från din iPhone till skrivaren.
Använda alternativa tryckmetoder
- 1Skriv ut med MS Outlook. Du kan ställa in en ny postlåda i Outlook som används specifikt för dokument du vill skriva ut. Ställ upp det genom att följa dessa instruktioner:
- Välj Regler och varningar från menyn Verktyg. Kopiera regeln, "Rensa kategorier på mail." När Outlook frågar efter målmapp, välj Inbox eller välj din specifika e-postkonto. Klicka på OK.
- Dubbelklicka på "Kopia av bort Kategorier på post" för att redigera den. Kontrollera "Med specifika ord i ämnet" och avmarkera "från personer eller distributionslista" i Regelguiden.
- Konfigurera ämnesraden. Klicka på den blå "specifika ord" och lägg till "ut mig" eller "Till skrivare" eller någon annan fras i reglerna ämnesraden söklistan.
- I nästa fönster kolla "ut den". Klicka på Nästa.
- Ange ett namn för denna regel.
- Kontrollera "Slå på denna regel" och klicka på Slutför.
- Testa det. Skicka dig själv eller skicka ett email från din iPhone med den fras du valde i ämnet och det ska skrivas ut automatiskt när Outlook kontrollerar om e-post. Om den inte kontrollerar tillräckligt ofta, gå till "Options", fliken "Konfigurera e-post", knappen "Skicka / ta emot" och ändra perioden standard check.
- 2Använd automatisk programvara print email. Denna typ av programvara fungerar bara på Windows, och är gratis under 30 dagar. Prova det genom att följa dessa anvisningar:
- Ladda Automatisk programvara skriva email på din dator.
- Skapa en separat fri Internet POP-åtkomliga e-postkonto, som Gmail eller Yahoo!. Detta kommer att vara den e-postadress som du kommer att vidarebefordra alla e-postmeddelanden du vill skriva ut.
- Ställ in den automatiska programmet print email att kontrollera och skriva ut både e-postmeddelandet och fastsättning automatiskt, eller beroende på vilket du föredrar.
- Klicka på "E-postkontot" i övre vänstra hörnet och sedan på "Nytt konto" länken.
- En guide kommer att dyka upp för att hjälpa dig att ställa in ditt konto. Börja med att skriva in vad du vill namnge e-postkonto, och välja om det är en POP3, IMAP4, eller annan typ av konto. Skriv in serverns adress för inkommande e-post. Ange sedan in ditt användarnamn och lösenord för att logga in på ditt e-postkonto.
- Välj den skrivare som du vill varje e-post och fastsättning för att skriva ut från. Klicka på den blå länken "Inställningar" om du vill ändra utskriftsinställningarna, eftersom du inte kommer att få göra det för varje utskriftsjobb. Om du bläddrar ner, kan du också välja att låta programmet ta bort e-post efter utskrift.
- När du får ett e-postmeddelande på din iPhone, bara vidarebefordra det till den nya e-postkonto för att skicka det till skrivaren.
Tips
- Om du inte vill ställa in automatisk utskrift, kan du fortfarande skriva ut dokument från din iPhone på ett behov när det behövs om du har en trådlös skrivare ansluten via Internet.
- De e-metoder fungerar för mer än bara iPhone. Varje PDA-typ telefon som kan skicka e-post kan använda dem.
