Du arbetar i Excel och Word eller Access i Microsoft Office 2010 datorn hängs av något annat program eller kan vara där några fel händer. Och du kan inte spara ditt arbete, så oroa dig inte. Microsoft Office har en bästa funktionen att den kan AutoSpara ditt arbete. Läs den här artikeln och arbete utan spänning.
Steg
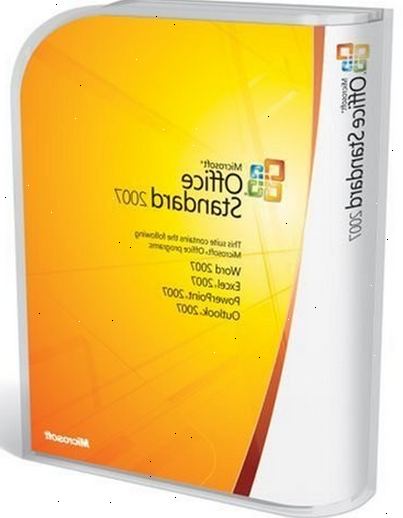
Excel
- 1Klicka på Microsoft Office-knappen överst till vänster i fönstret. Det är en Microsoft-logotypen.
- 2Klicka på excel alternativknappen, som ligger i anslutning till avfarten excel-knappen.
- 3Klicka på spara i excel alternativet änkan, som är i vänstra sidopanelen.
- 4Låt alternativet Spara filer i följande format: som det är, om inte vill AutoSpara ditt arbete i något annat format. Standard är Excel-arbetsbok.
- 5Välj Spara information för återskapning var XX minuter kryssrutan.
- 6Sätt 1 minut på den tiden box. Standard är 14 minuter.
- 7Lämna filen för återskapning plats som det är. Standard är "C: \ Documents and Settings \ Administrator \ Application Data \ Microsoft \ Excel \" om Administratör är den användare som loggat in
- 8Lämna standardfilplats som det är, om du vill ändra din standardfilplats, sedan ändra här. Standard är "C: \ Documents and Settings \ Administratör \ Mina dokument", om Administratör är den användare som loggat in
- 9Klicka på OK-knappen på nedre vänstra delen intill stoppknapp.
Word
- 1Klicka på Microsoft Office-knappen överst till vänster i fönstret. Det är en Microsoft-logotypen.
- 2Klicka på ordet alternativknappen, som ligger i anslutning till avfarten ordet knappen.
- 3Klicka på Spara från ordet alternativet änka, som är i vänstra sidopanelen.
- 4Låt alternativet Spara filer i följande format: som det är, om inte vill AutoSpara ditt arbete i något annat format. Standard är Word-dokument (*. Docx).
- 5Välj Spara information för återskapning var XX minuter kryssrutan.
- 6Sätt 1 minut på den tiden box. Standard är 10 minuter.
- 7Lämna filen för återskapning plats som det är. Standard är "C: \ Documents and Settings \ Administrator \ Application Data \ Microsoft \ Word \" om Administratör är den användare som loggat in
- 8Lämna standardfilplats som det är, om du vill ändra din standardfilplats, sedan ändra här. Standard är "C: \ Documents and Settings \ Administratör \ Mina dokument", om Administratör är den användare som loggat in
- 9Klicka på OK-knappen på nedre vänstra delen intill stoppknapp.
Powerpoint
- 1Klicka på Microsoft Office-knappen överst till vänster i fönstret. Det är en Microsoft-logotypen.
- 2Klicka på powerpoint alternativknappen, som ligger i anslutning till avfarten powerpoint-knappen.
- 3Klicka på Spara från powerpoint alternativet änkan, som är i vänstra sidopanelen.
- 4Låt alternativet Spara filer i följande format: som det är, om inte vill AutoSpara ditt arbete i något annat format. Standard är PowerPoint-presentation.
- 5Välj Spara information för återskapning var XX minuter kryssrutan.
- 6Sätt 1 minut på den tiden box. Standard är 10 minuter.
- 7Lämna standardfilplats som det är, om du vill ändra din standardfilplats, sedan ändra här. Standard är "C: \ Documents and Settings \ Administratör \ Mina dokument", om Administratör är den användare som loggat in
- 8Klicka på OK-knappen på nedre vänstra delen intill stoppknapp.
Utgivare
- 1Klicka på verktyg från menyraden.
- 2Välj alternativ.
- 3Klicka på fliken Spara.
- 4Välj Tillåt bakgrunden räddar.
- 5Välj Spara information för återskapning var XX minuter kryssrutan.
- 6Sätt 1 minut på den tiden box. Standard är 10 minuter.
- 7Klicka på OK-knappen på nedre vänstra delen intill stoppknapp.
Outlook
- 1Klicka på verktyg från menyraden.
- 2Välj alternativ.
- 3Klicka på e-post alternativ från fliken Inställningar.
- 4Klicka på avancerade e-post alternativ från e-post alternativ fönstret.
- 5Välj utkast i "Autosave objekt i" menyn.
- 6Välj Autosave poster var X minut kryssrutan.
- 7Sätt 1 minut som autospara tid.
- 8Klicka på OK-knappen på nedre vänstra delen intill knappen Avbryt i "avancerade e-post alternativ" fönstret.
- 9Klicka på OK-knappen på nedre vänstra delen intill knappen Avbryt i "e-post alternativ" fönstret.
- 10Klicka på OK-knappen på nedre vänstra delen intill knappen Avbryt i "alternativ" fönstret.
Visio
- 1Klicka på verktyg från menyraden.
- 2Välj alternativ.
- 3Gå att spara / öppna fliken.
- 4Välj Spara information för återskapning var X minut kryssrutan.
- 5Sätt ett protokoll som återskapning tid.
- 6Klicka på OK-knappen på nedre vänstra delen intill stoppknapp.
Tips
- Sätt 1 minut till AutoSpara ofta.
- Dessa procedurer är också samma för Microsoft Office 2007 Anmärkning:. Visio inte i Microsoft Office 2007.
Varningar
- Om du lägger fler gånger i AutoSpara tid och ditt arbete är stängt innan den tiden, då det inte kommer bli frälst. Så ta en minut så AutoSpara tid att inte förlora dina data.
Saker du behöver
- Microsoft Office 2010
