Remote Desktop är en Windows-tjänst som tillåter användare att ansluta till en värddator från en annan plats. Detta gör att användare kan få tillgång till information som lagras på en separat dator från någon plats som tillåter dem att logga in på Remote Desktop. Detta har många praktiska tillämpningar i näringslivet, men också öppnar upp några uppenbara säkerhetsproblem. Dessa frågor kan avhjälpas genom att lära sig att göra en säker Remote Desktop Connection som säkra för dina behov som möjligt.
Steg
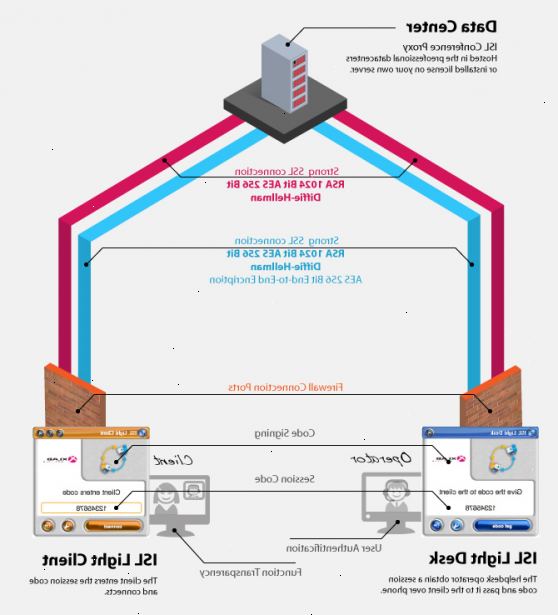
- 1Begränsa användare som kan logga in på värddatorn. Gå till den mottagande datorns systemegenskaper och välj fliken Fjärr. Om Remote Desktop är inställd, den ruta som lyder "Tillåt användare att fjärransluta" bör kontrolleras. Om inte, kolla upp det nu. Klicka på Välj fjärranvändare knappen och lägg vilka grupper av användare som kan ha tillgång till datorn.
- I de flesta versioner av Windows, kommer detta att fortfarande användare i administratörsgruppen för att komma åt värddatorn. Om du vill ändra på det, gå till rutan Kör i startmenyn i Windows och skriv in
- I de flesta versioner av Windows, kommer detta att fortfarande användare i administratörsgruppen för att komma åt värddatorn. Om du vill ändra på det, gå till rutan Kör i startmenyn i Windows och skriv in
- 2% SystemRoot% \ system32 \ secpol. Msc / s
- 3Expandera den lokala politiken trädet och markera mappen som heter Tilldelning av användarrättigheter. Gå till "Tillåt inloggning genom Terminal Services" och ta bort administratörer urval från den lokala säkerhetsinställningar skärmen. Om du vill tillåta en viss administratör för att komma till fjärrskrivbord kan du alltid lägga till dem genom det tidigare steget.
- 4Ange antalet lösenord försök tills användaren är låst. Medan han fortfarande i den lokala säkerhetsinställningar avsnittet expandera kontoprinciper trädet och välj Account mappen Lockout Policy. Denna mapp har tre inställningar som du kan ändra - Kontoutelåsning Längd, Account Lockout Threshold, och Reset-konto låst efter. Den Account Lockout Threshold alternativet är antalet gånger en person kan skriva in fel lösenord innan de utelåst. Den Kontoutelåsning Varaktighet och nollställningsalternativen konto kan du ställa in hur länge en användare kommer att låsas ut från systemet efter att ha passerat antalet i Account Lockout Threshold avsnitt. Ändra dessa till vad som är lämpligt för ditt system.
- För att manuellt låsa en användare som har blivit spärrat, gå på Administrationsverktyg på Start-menyn och välj Datorhantering. I Lokala användare och grupper inställning kan du klicka på en enskild användare och återställa deras tillgång kryssa Kontot är Inaktivera rutan.
- För att manuellt låsa en användare som har blivit spärrat, gå på Administrationsverktyg på Start-menyn och välj Datorhantering. I Lokala användare och grupper inställning kan du klicka på en enskild användare och återställa deras tillgång kryssa Kontot är Inaktivera rutan.
- 5Tillåt endast vissa IP-adresser för att komma till fjärrskrivbord. IP-adresser är en unik nummerserie som identifierar en dator och via Windows är det möjligt att begränsa Anslutning till fjärrskrivbord för att endast kända och pålitliga IP-adresser. För att göra detta, navigera till din Windows-brandväggen genom Kontrollpanelen i Windows. I brandväggen alternativ, välj fliken Undantag och markera Remote Desktop. Klicka på knappen Redigera följt av Ändra omfång knappen.
- Denna skärm ger dig möjlighet att begränsa åtkomst till ett lokalt nätverk, eller skapa en anpassad lista med IP-adresser som tillåts åtkomst. Ange IP-adresserna och klicka på OK. Din Remote Desktop är nu säker.
- Denna skärm ger dig möjlighet att begränsa åtkomst till ett lokalt nätverk, eller skapa en anpassad lista med IP-adresser som tillåts åtkomst. Ange IP-adresserna och klicka på OK. Din Remote Desktop är nu säker.
Varningar
- Som med alla datasäkerhet förändring, det finns inget sätt att göra något 100% säker. Om du arbetar med oerhört viktiga data, kanske du vill investera i mer kraftfulla brandväggar eller en kommersiell remote desktop program anpassat till ditt företag. Alltid forskning de funktioner och säkerhet som du behöver och jämför det med de program du har till förfogande innan någon säkerhet beslut.
