I den här artikeln beskrivs hur du rippa ljud från en DVD till MP3. Samma steg kan användas för någon källa (Flash) till alla format som stöds (FLAC).
VLC Media Player är tillgänglig för Windows, Mac OS och Linux (meny framträdanden och alternativ är något annorlunda, men de beskrivna funktionerna finns tillgängliga).
Steg
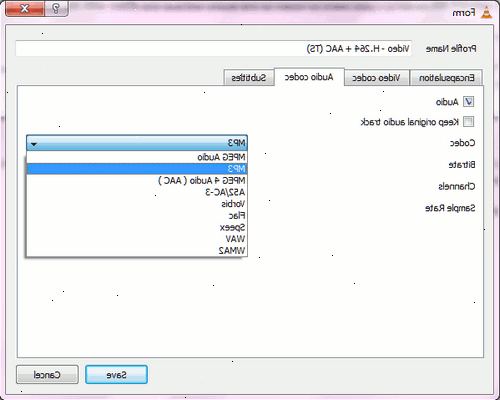
- 1Ladda ner VLC media player från VideoLAN hemsida http:/ / www.videolan.org.
- 2Starta VLC och under "Verktyg", öppna "Inställningar".
- Klicka på "Alla" knappen för att visa alla inställningar, och välj vilken kvalitet du vill att det ska vara här under "Input - Codec" för "twolame". Detta behöver bara göras en gång, även om du kanske vill kontrollera dina inställningar om du har uppgraderat VLC eller kommer att riva ett stort antal skivor. Spara dina inställningar när du är klar.
- 3Välj "konvertera / spara" (kontroll-R) från filen (eller media) menyn.
- 4Den öppna media fönster är standard-menyn för mediehantering i vlc, inklusive streaming, konvertera eller spela. Välj "Disc"-fliken (Alt + D - trycka Alt + D för att växla mellan "Capture Device" och "Disc"). Observera att du måste välja det spår och kapitlet om du vill att varje segment på en konsert DVD sparas till ett enskilt spår. Du kan bestämma vilka spår och kapitel att spela genom att spela DVD med VLC först.
- 5Detta är den sista konvertera fönstret: se till att alla alternativ är korrekt konfigurerade innan du fortsätter. Skärmdumpen visar inställningarna för att extrahera ljud från avdelning 1, kapitel 2 på insatt DVD. Du kommer att vilja namnge din MP3-segmentet och väljer en profil (under Inställningar) för din konvertering. Välj "Ljud - MP3" från rullgardinsmenyn.
- För att säkerställa att du extrahera endast ljuddelen av det valda kapitlet, redigera inställningarna för din valda profilen (eller skapa en ny) och avmarkera video alternativet under video codec fliken, sedan de inställningar du vill ha för din valda audio codec. Dessa inställningar behålls för efterföljande sessioner.
- 6När du väljer konvertera / spara, kommer streaming fönstret visas. DVD spår kommer slita snabbare än realtid, trots vad som kan visas i strömmande statusfältet.
Tips
- VLC kräver inte din DVD-spelare för att vara inställd på ett specifikt område.
- Om du är osäker på vilken titel och kapitel på DVD för att strömma eller konvertera, kan du högerklicka på videofönstret och väljer Uppspelning> Titel och kapitel, och gör en anteckning om vilka val.
- Windows-användare kan använda den bärbara versionen av VLC Media Player tillgänglig från http://www.portableapps.com.
- Mac OS-användare kan köra VLC media player direkt från den hämtade DMG-filen utan installation.
Varningar
- Vissa DVD-skivor kommer att slinga på sista kapitlet tillbaka till menyn. VLC kommer att fortsätta att rippa denna slinga så du kan behöva övervaka det sista kapitlet i din rippning session.
