Det finns ett antal personliga webbservrar som finns på Internet. XAMPP är en av de mest robusta och kompatibla så långt som att erbjuda en plattformsoberoende (multipla operativsystem) lösning. Denna Personal Web Server ansökan är tillgängliga för Linux, Windows och Mac OS miljöer. Det är också mycket lätt att installera, konfigurera och använda.
En Personal Web Server:
- Gör att du kan arbeta lokalt från din egen maskin för utveckling.
- Ger dig en säker, privat miljö för utveckling som kan delas senare.
- Konfigurerar alla nödvändiga komponenter i en webbserver för dig utan komplikation.
Den här artikeln kommer att gå igenom den grundläggande installationen och steg konfiguration som krävs för att installera din egen webbserver med XAMPP.
Steg
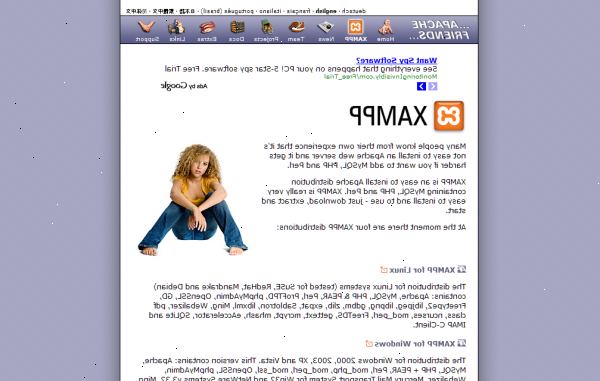
Skaffa ansökan webbservern
- 1Gå till apache vänner webbplatsen och hämta den version av XAMPP för dig datorer operativsystem.
- 2Klicka på länken för ditt operativsystem och du kommer att omdirigeras till hämtningssidan.
- 3På denna sida, klicka på länken för nedladdning XAMPP. Du kan komma tillbaka till den här sidan senare och hämta några av de tillägg och andra verktyg tillgängliga så du kanske vill bokmärke denna sida. När du klickar på XAMPP länken, kommer du att se följande sida:
- 4Du kommer förmodligen vill välja Hämta EXE-filen eftersom det är helt automatiserad. Om du hämtar ZIP-filen kan du behöva utföra vissa åtgärder manuellt som inte omfattas i det här inlägget. ZIP-filen är också mycket större i storlek än den komprimerade EXE installationsfilen. Efter att ha klickat på EXE-filen, välj en plats på din dator för att spara filen. För att underlätta att hitta filer, kanske du vill spara den på skrivbordet.
Installera programmet webbservern
- 1När nedladdningen är klar, kan du köra installationsprogrammet genom att dubbelklicka på ikonen för den nyligen nedladdade filen. Du kommer då att få en installation konfiguration fönster.
- Här får du frågan om du vill installera den personliga ansökan webbservern. Standardinställningen är att den C: \-enheten när du installerar på en dator. Detta är förmodligen den bästa platsen.
- 2Klicka på OK och installationen kommer att börja med att skapa en katalog på C: \ (om du accepterade standard) som heter "XAMPP". Nu är alla filer kommer att installeras till "C: \ xampp '. Låt installationen rutin att köra tills du ser följande skärm:
- XAMPP har nu öppnat upp sitt eget kommando rutin line installation och kommer att ställa några frågor om hur du installerar dina filer. Din bästa alternativet är att acceptera standardinställningarna för följande skärmar:
- 3Efter acceptera standardvärdena ser du då följande meny:
- Tryck på "x"-tangenten och trycker på enter för att avsluta det här fönstret konsol installation. Du bör nu ha en ny ikon på skrivbordet för XAMPP.
Konfigurera din personliga webbserver
- 1För att påbörja konfigurationen för din webbserver, dubbelklicka på den nyskapade XAMPP skrivbordet. Du bör då visas den XAMPP Kontrollpanelen.
- 2Låt oss komma igång med konfigurationen genom att klicka på Start-knapparna bredvid Apache och MySQL.
- 3Efter att klicka på Start-knapparna kan du se ett par Windows-meddelanden enligt följande:
- Om du vill att din webbserver för att vara tillgänglig för andra människor på ett kontor nätverk, kan du klicka på "Ta bort blockering"-knappen. Annars är det bäst av säkerhetsskäl att klicka på "Keep Blocking" knappar.
- Det finns tillfällen när du kan klicka på "Start" för att starta webbservern och den vill inte starta. Detta beror vanligtvis på att ett annat program använder samma port som webbservern. Den vanligaste konflikten är med Skype. Om din webbserver inte startar och du kör Skype, nära Skype (högerklicka och välj Avsluta från menyn) och försöker starta webbservern igen.
- 4Nu, starta webbläsaren och i webbadressen längst upp, skriv in följande: http://localhost/.
- Om allt fungerar, bör du se följande skärm:
- 5Klicka på det språk du valt att fortsätta på konfigurationssidan. Du bör nu se följande skärm i din webbläsare:
- Från denna skärm kan du administrera din webbserver och någon av de andra komponenterna som du har installerat. Detta är samma skärm som du skulle se om du klickade på Admin-knappen bredvid Apache ansökan i XAMPP Kontrollpanelen. Det finns också ett fåtal demoapplikationer här som du kan använda för att komma igång.
- 6Låt oss börja titta på status sidan för att se vad vi fortfarande behöver konfigurera genom att klicka på status menyalternativet på vänster sida.
- Systemets programkomponenter listas i prioritetsordning med en röd, gul eller grön färg anger komponenterna aktuell status. Du kommer att märka att det första alternativet är rött, "MySQL Dtabase - Inaktiverad". Detta eftersom vi måste skydda databasen med ett lösenord innan systemet kommer att tillåta oss att använda i vår webbserver.
Oroa dig inte för mycket om de senaste tre objekt som få människor någonsin kommer att använda dessa komponenter. Om du behöver hjälp med att konfigurera dessa poster, kan du se online-dokumentationen på Apache vänner.
- 1För att avsluta vår konfiguration, låt oss klicka på säkerheten menyalternativet till vänster. Detta bör öppna upp en ny flik i din webbläsare så här:
- Återigen, det finns inte mycket att oroa sig för de senaste tre punkter. Men de tre första tyda på bristande lösenordsskydd, eller synlighet av allmänheten, av vissa av de komponenter webbserver.
- 2Klicka på länken i denna webbsida för att rätta till dessa objekt och du kommer att se följande sida:
- På denna sida, ge ett lösenord för din MySQL root och klicka på "Password Ändra" knappen. Om du också vill lösenordsskydda utveckling katalog ( http://localhost/ ) kan du göra det här också, och klicka på knappen "Spara".
- Klicka i rutorna på denna sida som det kommer att skriva ut dina lösenord till en fil på datorn i den olyckliga händelse att du glömmer dina inloggningsuppgifter.
- 3Nu när vi klickar på status menyalternativet till vänster igen, bör vi se alla de kritiska punkter färgade i grönt.
- 4Låt oss dubbelkolla inloggningsuppgifter för databasen användarnamn och lösenord riktigt snabbt. Gå tillbaka till XAMPP Kontrollpanelen och klicka på Admin-knappen bredvid MySQL ansökan. Du bör se en inloggning fönstret för phpMyAdmin enligt följande:
- 5Ange det användarnamn som tillhandahålls av systemet ("root") och skriv in det lösenord som du angav. Om allt fungerar, bör du presenteras med phpMyAdmin konsolen.
- 6Grattis! Du har just lyckats ställa dig egen personliga Web Service på datorn för att utföra arbetsuppgifter Webbdesign lokalt.
- Vid denna punkt, kan du stoppa Apache och MySQL applikationer och byta namn på filen i din XAMPP katalog som heter "htdocs" till "htdocs_default". Du kan sedan skapa en ny, tom katalog som heter "htdocs" för mina egna projekt Webbdesign.
