Skapa ikoner är ett roligt, gratis sätt att anpassa din dator eller mobila enhet. Att skapa proffsiga ikoner, följ dessa instruktioner. För hjälp med dimensionering och konvertera bilder till ikonformat, se tips nedan.
Steg
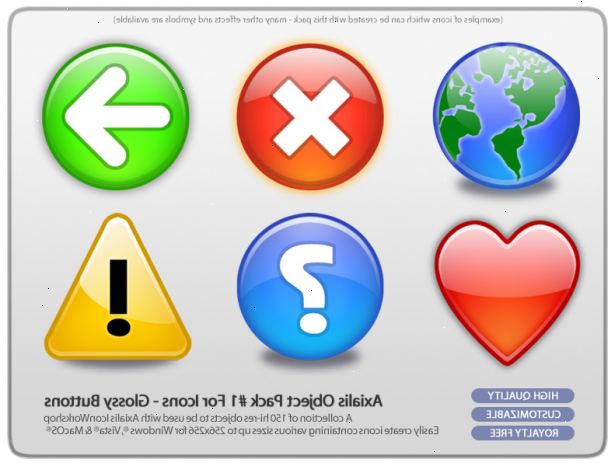
- 1Öppna den önskade bilden i ett fotoredigeringsprogram program. Denna handledning kommer att använda Photoshop för att demonstrera processen, men du kanske vill använda en billig eller gratis alternativ (t.ex. eller GIMP) som är baserad bort av Photoshop och har nästan identiska redigeringsverktyg.
- De enklaste bilderna för att arbeta med en hög grad av kontrast mellan förgrundsfärger (dvs. de färger du vill spara) och bakgrundsfärger (dvs. de som du vill ta bort). Detta beror på att moderna bildredaktörer har verktyg som automatiskt kan välja stråk av färg inom ett visst intervall, vilket gör det enkelt för dig att klicka och ta bort stora delar av bakgrunden i stället för manuellt dra för att välja runt kanterna på förgrunden.
- 2Beskär bilden.
- Välj beskärningsverktyget och ange önskad bredd och höjd på den resulterande bilden i pixlar. Denna handledning använder 256x256px, vilket är en högre upplösning ikonstorleken vanligen används i Windows Vista och 7. Se Tips för mer dimensionering information.
- Välj önskat område.
- Tryck Enter för att beskära. Om bilden plötsligt verkar mycket liten, zooma in
- Välj beskärningsverktyget och ange önskad bredd och höjd på den resulterande bilden i pixlar. Denna handledning använder 256x256px, vilket är en högre upplösning ikonstorleken vanligen används i Windows Vista och 7. Se Tips för mer dimensionering information.
- 3Använd trollstaven för att radera stora delar av bakgrunden.
- Klicka trollstavsverktyget. Detta används för att välja färger som liknar och är mycket användbart för att välja stora områden av en bild, särskilt när det finns mycket kontrast.
- Kontrollera Angränsande att välja endast bildpunkter som vidrör. Du kan också göra toleransen högre (för att välja ett bredare utbud av bildpunkter) eller lägre (för att vara mer kräsen).
- Klicka på en pixel i ett brett stråk av oönskad färg. Omgivande pixlar med samma / liknande färg väljs automatiskt också.
- Hit Radera för att radera dessa pixlar. Upprepa vid behov.
- Om du får en gedigen bakgrund i stället för ett schackbräde bakgrund (vilket tyder på att bakgrunden är genomskinlig), är din "Bakgrund" lagret troligen låst (observera hänglåset bilden till höger om lagrets namn). För att åtgärda detta, ångra borttagningen, dubbelklicka på lagrets namn i paletten Lager, döp om den (för att låsa upp den), och sedan ta bort det markerade området. Området ska nu vara öppet.
- Om du får en gedigen bakgrund i stället för ett schackbräde bakgrund (vilket tyder på att bakgrunden är genomskinlig), är din "Bakgrund" lagret troligen låst (observera hänglåset bilden till höger om lagrets namn). För att åtgärda detta, ångra borttagningen, dubbelklicka på lagrets namn i paletten Lager, döp om den (för att låsa upp den), och sedan ta bort det markerade området. Området ska nu vara öppet.
- Klicka trollstavsverktyget. Detta används för att välja färger som liknar och är mycket användbart för att välja stora områden av en bild, särskilt när det finns mycket kontrast.
- 4Använd lasso verktyget för att ta bort resten av bakgrunden.
- Klicka på verktyget Lasso.
- Klicka och dra runt återstående områden i bilden som behöver tas bort. Var noga med att stänga slingan för att slutföra valet.
- Hit bort.
- Fortsätt att markera och ta bort områden tills endast den önskade delen av bilden kvarstår.
- Klicka på verktyget Lasso.
- 5Lägg en bakgrundsfärg, om så önskas.
- Markera hela (osynliga) bakgrunden med trollstaven.
- Klicka på penseln.
- Klicka förgrundsfärgen på färgpaletten.
- Dra den vertikala färg reglaget uppåt eller nedåt för att gå till olika delar av färgspektrat och klicka på en färgad yta att välja den färgen. Hit OK när nöjda.
- Förstora borstdiameter. Ju större diameter desto lättare bakgrunden blir till färg i. Beroende på programmet, kan du slå antingen [och] knapparna för att göra den mindre eller större, respektive, eller helt enkelt justera penselalternativ manuellt genom att ändra penselalternativ under verktygsfältet.
- Klicka och dra din pensel över hela bilden. Eftersom endast den osynliga bakgrunden valdes, kan borsten måla inte något område utanför det (dvs. över din önskade bilden).
- Markera hela (osynliga) bakgrunden med trollstaven.
- 6Om du lämnar bakgrunden genomskinlig, tillsätt en skugga (tillval).
- Gå till Layer> Layer Style> Skugga (eller motsvarande, beroende på program).
- Ändra vinkeln till omkring 130 grader, vilket är standard för många ikoner. Du kan också justera avståndet, spridning eller storlek på skuggan, om så önskas, men undvika att en alltför stor skugga eller ikonen ser ut-av-plats.
- Gå till Layer> Layer Style> Skugga (eller motsvarande, beroende på program).
- 7Spara bilden. Gå till Arkiv> Spara som och välj önskat filformat. Se Tips för mer detaljer.
- 8Lägg ikonen till din ikon mappen. Placeringen beror på ditt operativsystem.
Tips
- För en översikt av ikonen storlekar och format för Windows, Mac, Linux och iPhone, klickar.
- Om ditt foto redaktör inte kan spara filen i önskad ikon format, använda en online-fil-format omvandlare utformats speciellt för att skapa ikoner. Till exempel, om du vill konvertera en bild till en. ICO (den vanliga Windows-ikonen filformat), spara den som en. Png,. Ico,. Jpg,. Gif eller. Bmp och konvertera den på en webbplats som convertico. org.
