Så du har en XP-mapp, och vill starta från den. Detta kan bero på att du redigerat några filer eller mappar i XP installationsskivan. Tyvärr är det inte så lätt att bara bränna den och poppa den in i en CD / DVD-enhet, eftersom du får ett felmeddelande som säger att det inte fanns någon boot image finns. Men de olika stegen för att skapa en startskiva är inte så svårt heller. Läs på!
Steg
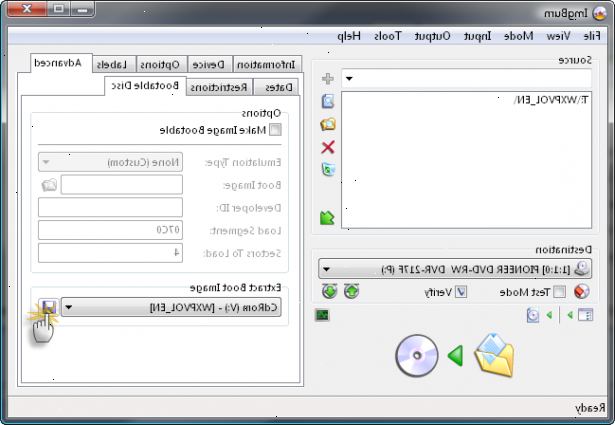
- 1Ladda ner och installera ImgBurn.
- 2Extrahera en boot image från CD. Om du har en fysisk och original XP installations-CD, sätta i den igen, läser steg 3 och sedan gå vidare till steg 7. Om inte, och så har en ISO-fil, läs steg 3 och gå vidare till steg 4.
- Obs: upplagan av XP på ISO / CD bör vara samma som versionen av XP i mappen, annars Google är osannolikt att arbeta, men ändå, det finns ingen skada att försöka.
- 3Ladda ner och installera DAEMON Tools Lite.
- 4Var noga med att välja "fri licens" under installationen. Du kan också bli ombedd att starta om. Om så är fallet, bokmärke denna sida och omstart.
- 5Efter installation och omstart, högerklicka på "DAEMON Tools Lite" ikonen, väljer virtuell enhet, välj "drive 0" och klicka på mount image. Välj sedan ISO-fil som lagras på din hårddisk.
- 6Kör imgburn. Klicka på 'Mode' menyknappen, klicka på "Build".
- 7Nu, för att få starta bilden, klicka på fliken "Avancerat", klicka sedan på "startskiva" fliken. Gå ner till "Extract Boot Image", och från rullgardinsmenyn väljer du den enhet med XP installationsskivan. Detta kan vara den fysiska enheten eller den virtuella enheten.
- 8Klicka diskettenheten / spara-ikonen, och spara filen boot bilden till önskad destination.
- 9När du uppmanas att använda bildfilen i det här projektet, klicka på "ja".
- 10Gå till den högra sidopanelen, som heter "källor", och lägg till filen du vill konvertera till en ISO.
- 11Under "destination", klicka på den stora knappen längst ner.
- 12Välj produktionen mappen, och namnge ISO.
- 13Om du uppmanas att den har upptäckt ISO för att vara en OS-skiva, klickar du på Ja för att göra det möjligt att göra föreslagna ändringar. Det kan också uppmana dig att skapa en volym etikett, klicka på "Ja".
- 14Det kommer nu skapa ISO bild från mappen, och en gång gjort, kommer det att göra en "lycklig" ljud. Du kan nu stänga ImgBurn.
- 15För att testa, bränna ISO till en CD / DVD, och starta från den. Alternativt, starta från ISO i en virtuell maskin.
Tips
- Kolla in dessa videons om du behöver eller vill. De kan hjälpa dig med den här artikeln:
- Det är alltid bra att skapa en återställningspunkt innan du gör något, men det är frivilligt.
- Försök att följa den här artikeln så noggrant som möjligt.
Varningar
- Använd inte den här artikeln för olagliga syften!
Saker du behöver
- En dator
- Tillräckligt hårddiskutrymme
- Original Windows XP-installationsskiva / ISO
- ImgBurn
- Daemon Tools Lite (tillval)
- CD / DVD-brännare (tillval)
- Virtualisering programvara (t.ex. VirtualBox, Virtual PC) (tillval)
