När något som måste beställas från en pappershandel, stilfulla inbjudningar är saker som du kan skapa själv med hjälp av ett desktop publishing program som Microsoft Publisher. Publisher kan du skapa inbjudningar i endera av två format, traditionella vikta kort eller ett vykort format, antingen med sina mallar eller din egen design. Nedan beskrivs hur du skapar en inbjudan i Microsoft Publisher 2003, 2007 och 2010.
Steg
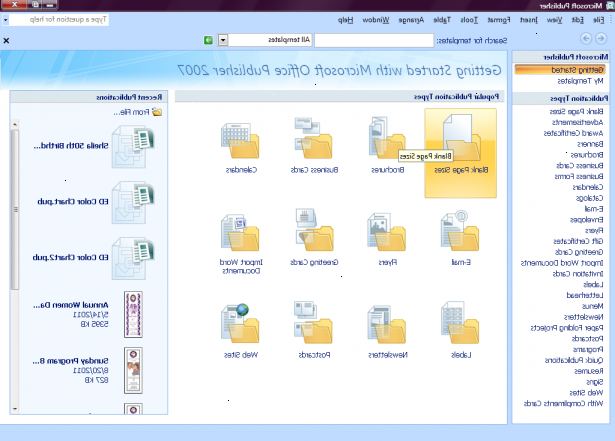
Göra ett vikt inbjudningskort
- 1Välj den design som du vill arbeta med. Microsoft Publisher organiserar sina mallar inbjudan kort beroende på vilken typ av tillfälle du vill bjuda in kortet mottagarna.
- I Publisher 2003, välj "Publikationer för utskrift" i åtgärdsfönstret Ny publikation och klicka sedan på pilen till vänster om inbjudningskort. Klicka på en av de typer av inbjudan anges att visa tillgängliga mönster i Förhandsgranska galleri.
- I Publisher 2007, välj "inbjudningskort" från publikationstyper listan i vänstra kanten av skärmen. Inbjudan mönster är grupperade efter typ av händelse inbjudan är för, följt av ett avsnitt av gemensamma tomma storlekar, följt av tomma storlekar grupperade efter pappersvaror tillverkare. Du kan markera en design för att se en större version av det överst i åtgärdsfönstret längst upp till höger.
- I Publisher 2010, välj "inbjudningskort" från fler mallar avsnittet under Tillgängliga mallar. Inbjudan mönster är grupperade efter typ av händelse inbjudan är för, följt av ett avsnitt av gemensamma tomma storlekar, följt av tomma storlekar grupperade i mappar i pappersvaror tillverkare. Du kan markera en design för att se en större version av det överst i åtgärdsfönstret längst upp till höger.
- Om du inte ser den mall du vill, kan du hämta fler mallar från Microsoft om du har en Internet-anslutning.
- 2Välj färg och typsnitt system för din inbjudan. Varje inbjudan mall kommer med en standard färg och typsnitt system, men om du vill använda en annan färg eller typsnitt system, kan du göra det genom att välja lämpliga nya systemet. Välj ett nytt färgschema från en av de namngivna färgscheman i färgschemat dropdown och ett nytt typsnitt från Font Scheme rullgardinsmenyn.
- Du kan också skapa en egen färg eller typsnitt systemet genom att välja "Skapa ny" alternativet från antingen färgschema eller Font Scheme rullgardinsmenyn.
- 3Bestäm hur ditt kort ska vikas. Din inbjudan kortet skrivs ut på ett enda pappersark, men kan vikas in 1 av 3 sätt. Du väljer vilken väg ditt kort viks ur sidstorlek rullgardinsmenyn i avsnittet Alternativ i åtgärdsfönstret. De tillgängliga alternativen är följande:
- Quarter-sida sida veck. Ditt kort sidor ut på ena sidan av sidan, och när den är hopfälld, kommer att producera ett kort som öppnar på vänster sida.
- Quarter-sida top veck. Ditt kort sidor ut på ena sidan av sidan, och när den är hopfälld, kommer att producera ett kort som öppnar på toppen.
- Half-sida sida veck. Din främre och bakre omslag skrivs ut på ena sidan av sidan, och kortet interiören kommer ut på andra sidan. Du kan orientera innehållet så att kortet kommer att vika antingen på sidan eller på toppen. En halv sida kort kommer att lägga till en större storlek än en kvarts sida card.
- Dessa alternativ är inte tillgängliga om du väljer en av de tomma mallarna, eftersom deras sida-vikningsmönster är förutbestämt.
- 4Bestäm sidlayouten. Även varje Förlagets mallar inbjudan kort har sin egen standard layout på kortet designelement, kan du ändra layouten av dessa delar för att passa dig genom att välja ett av alternativen i Layout dropdown på åtgärdsfönstret.
- Dessa layout alternativ är inte tillgängligt om du väljer en av de tomma mallarna.
- 5Sätt ditt företag eller personlig information, om så önskas. Om du använder Publisher 2003, frågar programmet dig om detta första gången du använder den. Efteråt, väljer du denna information från personlig information på Redigera-menyn för att infoga den i din inbjudan. I Publisher 2007 och 2010, kan du välja ditt företag information in från Business Information rullgardinsmenyn eller välj "Skapa ny" för att skapa en ny informations-set. Denna information kommer att införas i ditt inbjudningskort.
- 6Skapa din inbjudan kortet. I Publisher 2007 och 2010, klicka på "Skapa"-knappen längst ned i åtgärdsfönstret för att skapa din broschyr. (Publisher 2003 antar automatiskt på denna punkt som du skapar en broschyr och inte har en "Skapa"-knappen på sin åtgärdsfönstret.)
- Vid denna punkt, kanske du vill skriva ut inbjudan att se om mönstret är vad du vill ha eller skapa en PDF som e-post till andra för att få deras synpunkter på utformningen.
Göra ett vykort inbjudan
- 1Välj den design som du vill arbeta med. Microsoft Publisher organiserar sina vykort mallar beroende på syftet du planerar att sätta vykort till.
- I Publisher 2003, välj "Publikationer för utskrift" i åtgärdsfönstret Ny publikation och klicka sedan på pilen till vänster om vykort. Klicka på en av de typer av vykort noterade att visa tillgängliga mönster i Förhandsgranska galleri.
- I Publisher 2007, välj "Vykort" från den populära publikationstyper listan i mitten av skärmen eller från publikationstyper listan i vänstra kanten av skärmen. Vykort designer grupperas enligt syftet med vykort, följt av ett avsnitt av gemensamma tomma storlekar, följt av tomma storlekar grupperade efter pappersvaror tillverkare. Du kan markera en design för att se en större version av det överst i åtgärdsfönstret längst upp till höger.
- I Publisher 2010, välj "Vykort" från de mest populära avsnittet under Tillgängliga mallar. Vykort designer grupperas enligt syftet med vykort, följt av ett avsnitt av gemensamma tomma storlekar, följt av tomma storlekar grupperade i mappar i pappersvaror tillverkare. Du kan markera en design för att se en större version av det överst i åtgärdsfönstret längst upp till höger.
- 2Välj färg och typsnitt system för din inbjudan. Som med inbjudan mallar, kommer var och en av de mallar vykort med egen standardfärg och system typsnitt som du kan ändra för att passa dig med hjälp av alternativen i färgschemat och Font menyerna Scheme, antingen genom att välja ett av alternativen i listan eller välja "Skapa ny" för att skapa ditt eget.
- 3Bestäm hur ditt vykort kommer att vara orienterade när de skrivs ut. Använda sidstorleken dropdown alternativ för att få din utskrift vykort inbjudan som en fjärdedel sida eller kvartal ark (4 kort till en regelbunden pappersark eller kartong) eller som en halv sida eller halv plåt (2 kort till en regelbunden ark av papper eller kartong).
- Det här alternativet är inte tillgängligt när du skapar ett vykort inbjudan från en tom mall.
- 4Bestäm vad du vill ha med på adressen sidan av vykortet inbjudan. Du kan välja att visa enbart de utskick och returadress på utskick sidan av ditt vykort eller för att ange ytterligare information. Du väljer det här alternativet från Side 2 Information rullistan. En ofullständig lista över alternativen, är de relevanta för inbjudan vykort, listas nedan:
- "Adress bara." Välj det här alternativet för att visa endast utskicket och returadress på utskick sidan av vykortet inbjudan.
- "Karta". Välj detta alternativ om din inbjudan är till en händelse och du planerar att inkludera en enkel karta att hänvisa personer till sin plats. Detta alternativ är mer allmänt används för inbjudningar till företagsevenemang, men en karta kan hjälpa människor att hitta sin väg till platsen för en bröllopsfest eller examensceremoni lika lätt som till en försäljning. (Du måste byta ut platshållaren kartan med din egen.)
- "Stödanteckningar." Välj detta alternativ om din inbjudan är till en händelse som presenterar ett politiskt, affär, eller motiverande talare att inkludera en kort lista över de viktigaste högtalarna.
- "PR-text." Välj det här alternativet om inbjudan är att en försäljning händelse och du vill att lista några av de stora artiklar för försäljning i ett specialerbjudande som har förklarat i detalj på andra sidan av kortet.
- "Tillsättning text." Välj detta alternativ för att anteckna tid och plats för en händelse. Du kan lägga till din kontakt telefon, fax och e-post. (Du kan ändra eller ta bort raden "för att bekräfta eller avbryta utnämningen" om det inte är lämpligt att din inbjudan syfte.)
- Dessa alternativ är inte tillgängliga när du skapar ett vykort inbjudan från en tom mall.
- 5Inkludera dina adressuppgifter. Ett vykort inbjudan skiljer sig från ett inbjudningskort i att den senare är innesluten i ett kuvert, medan vykortinbjudan bär adressinformation på dess baksida. Inklusive din information för avsändaradressen hanteras på samma sätt i Microsoft Publisher för vykortinbjudningar som din version av Publisher hanterar din personliga eller företagets informationsavdelning om du väljer att inkludera den på ett inbjudningskort.
- Att hantera postadresser, kan du skapa en dokumentkoppling med hjälp av en Microsoft Excel-kalkylblad, en Access-databas eller ett Word-dokument.
- 6Skapa ditt vykort inbjudan. Som med inbjudningskort, klicka på "Skapa"-knappen längst ned i åtgärdsfönstret i antingen Publisher 2007 eller 2010, medan Publisher 2003 antar vykort skapas från det ögonblick du väljer "Vykort" från Nya publikationer åtgärdsfönstret.
Ändra, spara och skriva ut din inbjudan
- 1Byt ut alla platshållartexten med din egen text. Klicka på texten du vill ersätta och skriv din nya text i textfältet.
- Text kommer automatiskt att ändra storlek för att passa lådan i de flesta fall. Om du behöver ställa in texten till en viss storlek, välj antingen "Autopassa text" från menyn Format och välj sedan "Do Not Autopassa" (Publisher 2003 och 2007) eller välj "Text Fit" i gruppen Text på textrutan Verktyg Format menyfliksområdet och välj sedan "Do Not Autopassa" (Publisher 2010). Du kan sedan manuellt välja en ny text storlek.
- Upprepa detta steg för varje annan text som du vill ersätta.
- 2Byt ut alla platshållarbilderna med dina egna bilder. Högerklicka på bilden du vill ersätta och välj sedan "Ändra bild" från popup-menyn och välj var den nya bilden kommer från. Upprepa detta steg för alla andra bilder du vill byta.
- 3Spara inbjudan. Välj "Spara" eller "Spara som" i Arkiv-menyn (Publisher 2003 eller 2007) eller från menyn i vänstra kanten av fliken Arkiv sidan (Publisher 2010). Ge din inbjudan ett beskrivande namn.
- 4Skriv ut kopior av din inbjudan som behövs.
- Om du planerar att ha din inbjudan tryckt professionellt, men du vill spara eller konvertera den till PDF-format, eftersom de flesta skrivare föredrar att ta emot dokument i detta format.
Tips
- När du först designa en inbjudan från grunden, kanske du vill skapa flera inbjudan kort eller inbjudningar vykort från mallar och klippa och klistra element från dem på din tomt inbjudan.
- Medan du bör skriva ut dina färdiga inbjudningar på kartong avsedd för antingen vikta inbjudningskort eller inbjudningar vykort, bör du skriva ut första testet kopior på vanligt papper för att se till att din design kommer att skrivas ut korrekt.
- Du kan inte bara använda Förlagets dokumentkoppling kapacitet att inkludera mottagarens adress på ett vykort inbjudan men också att anpassa budskapet till antingen ett vykort inbjudan eller ett inbjudningskort.
- Kuvert för inbjudningskort finns på de flesta pappersvaror och kontor butiker utbudet.
- Generellt inbjudningskort är mer formella inbjudningar, såsom ett bröllop, och vykortinbjudningar är mer lämpade för affärshändelser eller mindre formella personliga händelser, såsom en grupp part. Du kan använda vikta kort och inbjudningar vykort tillsammans, som att använda ett vykort inbjudan som en "räddning datera" meddelande, följt av en vikt mer formell kort inbjudan till ett bröllop, och du kan även designa ett vykort att inkludera den faktiska inbjudan att använda som en RSVP. När du gör detta, leta efter Publisher mönster som är gemensamma för båda typerna av publikationer och använda samma färg och system typsnitt för båda.
- Du kan använda mer än 1 typsnitt i din inbjudan, men använd inte mer än 2 eller 3 typsnitt totalt, och välj typsnitt som ser bra ut tillsammans. Använd fetstil och kursiv stil bara för betoning, och i de flesta formella inbjudningar, kommer du inte behöver göra detta.
Varningar
- Medan formella inbjudningskort nästan kalla för att använda tjusiga script typsnitt, se det teckensnitt du väljer kan läsas tydligt i den punktstorlek du väljer att visa det i. (också undvika alla-kapital skärmar av något skript eller andra dekorativa typsnitt.) Tydlig kommunikation ska alltid vara viktigare än ett visst utseende.
- Använd bara enkelt radavstånd efter perioder. Två platser efter en period kan producera stora klyftor mellan meningar när texten formateras till en liten punktstorlek.
