Massor av webbplatser tar idag nytta av kraften i Google Maps för att visa platsen baserad information. I många fall hjälper de människor som använder hemsidan få mer insikt i denna information genom att titta på platser visuellt på en karta i stället för i en lista. Det brukade vara så att endast webbutvecklare hade kunskap och medel för att sätta dina uppgifter för att använda med Google Maps, men nu bara om någon med ens en liten mängd datorkunskap kan dra nytta av den här funktionen!
Följ stegen nedan och du kan ha en interaktiv Google-karta på din webbplats utifrån dina egna Excel-data.
Steg
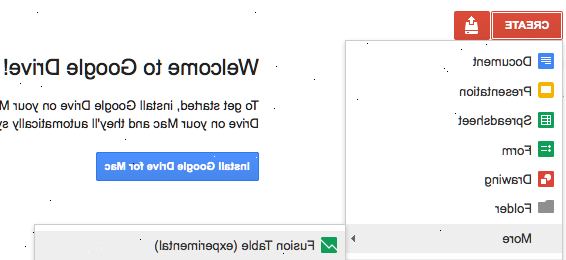
- 1Få dina uppgifter tillsammans. Det finns flera format som kan användas, men vi kommer att använda en Kommaavgränsade värden (. Csv) kalkylblad gillar att organisera våra data. Du kan sätta någon typ av information som kan vara användbar i detta, men se till att inkludera den fullständiga adressen i ett fält. Ladda ner filen provet Adress.skv föreslås i "Källor och citeringar" nedan. Nedan är ett exempel på vad en rad med data skulle se ut:
Joes Diner, 1 Main St Lakewood NY 14750, 800-123-4567 - 2Logga in på Google Fusion Tables. Öppna en webb- browser och gå till http://www.google.com/fusiontables. Om du har ett Google-konto kan du använda det för att logga in Om du inte har ett Google-konto så måste du skapa en.
- 3Väl inloggad ser du en lista över offentliga tabeller. Vad du ska göra först är att klicka på den grå "Ny tabell"-knappen som finns till vänster på skärmen. Detta kommer att ta upp en rullgardinsmeny där du väljer "Importera Table".
- 4Den "import" sida kommer att dyka upp i en ny flik eller fönster, så se till att det inte blockeras av eventuella popup-blockerare på din dator. I det här fönstret kommer du att ges möjligheter att där du kommer att importera från. "Från den här datorn" kommer att väljas, vilket är vad du vill, och du klickar på "Välj fil" knappen. Detta gör att du kan bläddra igenom din dator och välj Adress.skv (eller vad. Csv-fil du vill använda) för att ladda upp till Fusion Tables webbplatsen. När du har valt det, klicka på "Nästa"-knappen längst ner till höger.
- 5När du klickat på "nästa", kommer din. Csv-fil börjar laddas upp. När du är klar, kommer du att se en förhandsvisning av de uppgifter och alla kolumner i kalkylbladet. Det kommer att finnas en kryssruta ovanför varje kolumn, kommer kolumner som ska importeras har en bock. Om ditt kalkylblad hade en rubrikrad för kolumnnamn, borde den ha känt detta och valt den raden som rubrik. Klicka på "Nästa"-knappen.
- 6Den slutliga importskärmen gör att du kan ställa in någon tabell beskrivningar. Du kan lämna dessa inställningar som de är. Klicka på "Finish"-knappen längst ner till höger för att skapa fusion tabellen.
- När importen är klar ser du en tabell över dina uppgifter. Varje kolumn som kan översättas till en plats på kartan kommer att markeras i gult och kommer att ha en liten jordglob ikon bredvid sig när musen är över detta område. För vår Adress.skv fil, adress kolumnen markeras. Om du klickar på jorden, kommer det översätter adressen till en Latitud / longitud plats. Men vi behöver inte göra det, senare fusion bordet kommer att göra det åt oss!
- Om dina uppgifter inte har en kolumn markeras i gult, som innebär att Fusion Tables kunde inte automatiskt välja en kolumn som angett en plats. För att göra detta, klicka på Redigera-menyn, välj sedan Redigera kolumner. Härifrån kommer du att klicka på den kolumn som innehåller dina platsdata. Efter att ha klickat på höger ser du en rullgardinsmeny märkt typ. Välj plats från rullgardinsmenyn, klicka sedan på Spara i det nedre vänstra hörnet av skärmen. Efter detta bör ditt kolumnen markeras gul.
- När importen är klar ser du en tabell över dina uppgifter. Varje kolumn som kan översättas till en plats på kartan kommer att markeras i gult och kommer att ha en liten jordglob ikon bredvid sig när musen är över detta område. För vår Adress.skv fil, adress kolumnen markeras. Om du klickar på jorden, kommer det översätter adressen till en Latitud / longitud plats. Men vi behöver inte göra det, senare fusion bordet kommer att göra det åt oss!
- 7
- 8För att människor att se dessa uppgifter utanför fusiontables webbplats, kommer vi att "dela" den. Till höger på skärmen finns ett aktie-knapp, klicka på den. Du ser att denna tabell är satt till privat, så du kommer att behöva ändra det till Onoterade eller allmänheten i syfte att få det tittat på din hemsida. Vi rekommenderar att du väljer "Onoterade" - detta innebär att du kan dela data - men folk kan inte söka efter och hitta den på FusionTables webbplatsen. Efter att ha valt "Onoterade", klicka på X i det övre högra för att stänga den här skärmen.
- 9När du har dina adressuppgifter och det är på Googles webbplats, är det dags att kartlägga det! Det är så lätt, det är nästan fel. I menyn finns alternativ för Fil, Visa, Redigera, Visualisera, Merge. Klicka "Visualisera" och välj sedan "Karta".
- Dina adressuppgifter är nu översätts automatiskt till en plats på kartan och en karta markör placeras på en Google-karta för varje giltig plats!
- 10Klicka på länken till höger som säger "få inbäddningsbar länk". Detta visar en textruta med automatiskt genererade html-kod som du kan placera på din webbsida. Lägg också märke till att om du klickar på en markör, visar all information för den posten i ett trevligt budskap fönster.
- 11Du kanske har märkt att inte alla adresser översattes till en plats på kartan. Klicka på Visualisera menyn och välj "Table", ser du de rader som inte var översatta är fortfarande i gult. Klicka på jordklotet bredvid adress och du kommer att kunna manuellt söka efter och välja ett matchande plats.
- 12Slutför upp. Bilden här visar den slutliga produkten, eller så kan du besöka: http://www.chautauquahomes.us/Google/FusionTables/ att se levande exempel.
- Om du känner för det, kan du klicka på "Konfigurera Info Window" eller "Konfigurera Styles" länkarna för att anpassa utseendet och känslan i kartmarkörer och meddelandet teckenfönstret.
- 13"Manuellt" flytta en karta markör. Om din karta markör inte placerades där du trodde det skulle vara, har du möjlighet att manuellt söka på kartan för den exakta platsen! Visualisera dina fusion data som en tabell, flytta muspekaren över kolonnen som används som plats på kartan och du kommer att se en bild som liknar en jordglob. Klicka på den.
- 14Använd läge väljaren fönstret för att söka efter den exakta platsen. Du kommer att se en röd markering för var den aktuella platsen är inställd.
- 15Använd textrutan för att sätta in en adress för att söka efter ett klick på sökknappen. Du kommer att se gröna markörer visar på kartan berätta var Google tycker din plats är.
- 16Hålla ändra din sökning tills är visar en grön markör där du vill ha det, och klicka sedan på den gröna markören och markera Använd denna plats.
Varningar
- Var försiktig om du laddar upp känsliga eller privata data. FusionTables var tänkt att delas och dess möjligt att du kan ställa din upp felaktigt och uppgifterna kan göras tillgängliga för allmänheten.
Saker du behöver
- Kalkylblad
- Google-konto för att få tillgång till Google Fusion Tables
