En broschyr kan vara ett effektivt sätt att presentera information om ditt företag, produkt eller tjänst till potentiella kunder. Du kan skapa din egen 3 - eller 4-panel broschyrer i Microsoft Publisher, antingen med dess utbud av inbyggda mallar eller, med praktik, kan du göra en från grunden, och du kan anpassa den med funktioner som svar former och en Address. Följande är instruktioner för hur du skapar broschyrer med Microsoft Publisher 2003, 2007 och 2010.
Steg
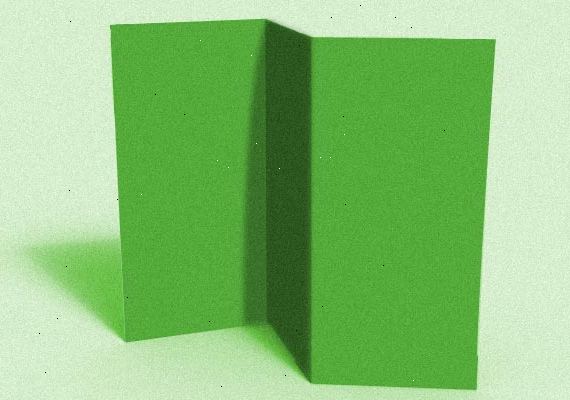
- 1Välj en broschyr design. Microsoft Publisher organiserar sin broschyr mönster och mallar i enlighet med syftet du planerar att använda din broschyr.
- I Publisher 2003, välj "Nytt" från en design i åtgärdsfönstret Ny publikation, och välj sedan "Broschyrer" från Publikationer för utskrift och klicka på pilen till vänster om "Broschyrer" för att visa en lista över tillgängliga broschyr typer. Välj den design som du vill ha från Preview Galleri till höger.
- I Publisher 2007, välj "Broschyrer" från populära Publication Types, välj sedan ett av de motiv från nyare design, klassisk design, eller Blank storlekar. Du kan klicka på någon design för att se en större version av den i övre högra hörnet av Broschyr Options åtgärdsfönstret till höger på skärmen.
- I Publisher 2010, välj "Broschyrer" från Tillgängliga mallar och välj ett motiv ur visning av broschyr mallar. Du kan klicka på någon design för att se en större version av den i övre högra hörnet av Broschyr Options åtgärdsfönstret till höger på skärmen.
- Om du inte ser den design som du vill och du har en Internet-anslutning, kan du hämta fler mallar från Microsoft.
- 2Bestäm om du vill göra en 3 - eller 4-panel broschyr. Välj "3-panel" eller "4-panel" från Sida storlek delen av avsnittet Alternativ i åtgärdsfönstret.
- Publisher kan du göra en 3 - eller 4-panel broschyr design på några av ett antal pappersstorlekar. Innan beslut fattas om huruvida att göra en 3-panel eller 4-panel broschyr, kan du vika ett papper i den storlek du vill skriva din broschyr på i tredjedelar eller fjärdedelar att hjälpa dig att bestämma vilken design du vill göra. (En felutskrivna dokument är ett bra val för detta.)
- Sidstorleken är inte tillgängliga om du väljer att göra din broschyr från en tom storlek mall.
- 3Bestäm om din broschyr ska delas ut eller skickas. Om du planerar att maila din broschyr till presumtiva kunder, men du vill tillåta panel utrymme för ett utskick och returadress. (Du levererar postadresser från en dokumentkoppling från ett Microsoft Excel-kalkylblad eller en Microsoft Access-databas.) Om du planerar att lämna ut den istället, kommer du inte behöver tillåta panel utrymme för en postadress, men du kommer sannolikt vill ha ditt företags namn och adress på broschyren.
- I Publisher 2003, markerar du "Inkludera" under kundadress att inkludera en e-postadress eller välj "None" för att utesluta det.
- I Publisher 2007 och 2010, kolla "Inkludera kundens adress" rutan för att inkludera en e-postadress och avmarkera kryssrutan för att lämna bort det.
- Alternativet att inkludera en panel kund adressen är inte tillgänglig om du väljer att göra din broschyr från en tom mall.
- 4Inkludera alla nödvändiga blanketter. Om du använder din broschyr för att samla information eller beställning från dina kunder, kommer du vill inkludera ett formulär i din broschyr för att samla in den informationen. Den Forms listrutan erbjuder flera alternativ:
- Inga. Välj detta alternativ om din broschyr är endast avsedd för att presentera ditt företag utan att samla in någon information från din kund i gengäld.
- Beställningsformulär. Välj detta alternativ om din broschyr är en försäljnings broschyr från vilken kunderna kan beställa de produkter som beskrivs i det.
- Svarsblankett. Välj detta alternativ om din broschyr är avsedd att presentera era nuvarande produkter eller tjänster och samla information från dina kunder om nya produkter, ändringar av produkter, eller förbättringar tjänster de vill se.
- Sign-up formulär. Välj detta alternativ om din broschyr är en försäljnings broschyr som säljer en tjänst för kunder att registrera.
- Form designer är inte tillgängligt om du väljer att göra din broschyr från en tom mall.
- 5Välj färg och typsnitt system för din broschyr. Varje broschyr mall kommer med en standard färg och typsnitt system, men om du vill använda en annan färg eller typsnitt system, kan du göra det genom att välja lämpliga nya systemet. Välj ett nytt färgschema från en av de namngivna färgscheman i färgschemat dropdown och ett nytt typsnitt från Font Scheme rullgardinsmenyn.
- Du kan också skapa en egen färg eller typsnitt systemet genom att välja "Skapa ny" alternativet från antingen färgschema eller Font Scheme rullgardinsmenyn.
- Om du producerar andra marknadsföringsmaterial i Publisher, såsom flygblad, presentkort, eller speciella brevpapper, ska du välja samma färg och typsnitt system för dessa material att presentera en enhetlig varumärkesidentitet för ditt företag.
- 6Sätt ditt företag information. Om du använder Publisher 2003, frågar programmet dig om detta första gången du använder den. Efteråt, väljer du denna information från personlig information på Redigera-menyn för att infoga den i din broschyr. I Publisher 2007 och 2010, kan du välja ditt företag information in från Business Information rullgardinsmenyn eller välj "Skapa ny" för att skapa en ny informations-set. Denna information kommer att införas i din broschyr.
- 7Skapa broschyren. I Publisher 2007 och 2010, klicka på "Skapa"-knappen längst ned i åtgärdsfönstret för att skapa din broschyr. (Publisher 2003 antar automatiskt på denna punkt som du skapar en broschyr och inte har en Skapa-knapp på sin åtgärdsfönstret.)
- Du kanske vill skriva ut broschyren på denna punkt för att se om mönstret är vad du vill. Du kan också skapa en PDF av det på denna punkt att maila till andra för deras input på designen.
- 8Byt ut alla platshållartexten med din egen text. Klicka på texten du vill ersätta och skriv din nya text i textfältet.
- Text kommer automatiskt att ändra storlek för att passa lådan i de flesta fall. Om du behöver ställa in texten till en viss storlek, välj antingen "Autopassa text" från menyn Format och välj sedan "Do Not Autopassa" (Publisher 2003 och 2007) eller välj "Text Fit" i gruppen Text på textrutan Verktyg Format menyfliksområdet och välj sedan "Do Not Autopassa" (Publisher 2010). Du kan sedan manuellt välja en ny text storlek.
- Upprepa detta steg för varje annan text du vill ersätta, på båda sidor av broschyren.
- 9Byt ut alla platshållarbilderna med dina egna bilder. Högerklicka på bilden du vill ersätta och välj sedan "Ändra bild" från popup-menyn och välj var den nya bilden kommer från. Upprepa detta steg för alla andra bilder du vill byta, på vardera sidan av broschyren.
- 10Spara broschyren. Välj "Spara" eller "Spara som" i Arkiv-menyn (Publisher 2003 eller 2007) eller från menyn i vänstra kanten av fliken Arkiv sidan (Publisher 2010). Ge din broschyr ett beskrivande namn.
- 11Skriv ut kopior av din broschyr som behövs. Innan du skriver din broschyr första gången, se till att allt är hur du vill ha det innan du skriver ut.
- Om du planerar att ha din broschyr tryckt professionellt, men du vill spara eller konvertera den till PDF-format, eftersom de flesta skrivare föredrar att ta emot dokument i detta format.
Tips
- Om du designar en broschyr som ska skickas, placera avsnittet med den presumtive kundens adress på den andra sidan av kunden svarsformulär. På det sättet, när kunden fyller i formuläret och skickar in det, förlorar han eller hon inte någon av företagets information.
- När första utforma broschyrer från scratch, kanske du vill skapa broschyrer från flera mallar och klippa och klistra element från dem på din tomma sidor.
- Du kan förbättra utseendet på din broschyr, oavsett skapas från en mall eller från början, genom att använda element från Clip Organizer, Design Gallery (Publisher 2003 och 2007), eller i de byggstenar gruppen Infoga-menyn bandet (Publisher 2010).
- Håll din layout ganska men inte helt symmetrisk. Att sätta balanspunkten något till vänster eller höger om mitten kan göra broschyren mer visuellt intressant. Gör tillräckligt med tomt utrymme för att göra text och grafik enklare att läsa. Medan de flesta av din text ska vara antingen vänsterställd eller full-motiverad, kan du använda sparsamt höger motiveringen att lägga tyngdpunkten.
- Håll det totala antalet teckensnitt i din broschyr till ett minimum, vanligtvis 2 eller 3 är tillräckligt. I allmänhet är det bäst att inte blanda serif och sans serif typsnitt, men kan du kombinera brödtext som använder ett serif-typsnitt med titlar i en vanlig sans serif-typsnitt. Övervaka användningen av fetstil och kursiv stil för betoning.
Varningar
- Använd inte vertikala linjer för att markera var broschyren kan vikas, det kanske inte alltid är möjligt att vika exakt på linjerna.
- Använd aldrig versaler för mer än titlar, de kan vara svåra att läsa i ett stycke. Undvik också att använda script och andra dekorativa typsnitt i alla versaler.
- Använd endast ett enda blanksteg efter en period. Två platser efter en period kan producera stora luckor när texten är formaterad eller reduceras till en liten punktstorlek.
