Har du stöter på ett felaktigt-stavat eller formaterad text i ett Adobe Acrobat PDF-fil? Visste du inser att du kan redigera denna text? Den Slutredigering Text Tool i Adobe Acrobat kommer att hjälpa dig att åtgärda dessa misstag. Lär dig att använda den här funktionen från denna artikel.
Steg
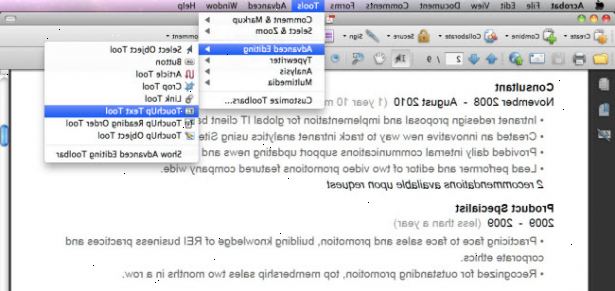
Redigera text med Acrobat XI pro
- 1Starta Adobe Acrobat. Öppna den fil som du vill redigera.
- 2Expandera verktyg sidofältet. På toppen av dokumentet, klicka på knappen Verktyg. En sidofältet visas. Klicka på Innehåll redigering för att expandera detta område, klicka på Redigera text & bilder.
- De redigerbar text block kommer att beskrivas.
- 3Redigera texten. Markera texten du vill redigera i standard mode: Klicka för att sätta markören, klicka och dra för att välja flera tecken, dubbelklicka för att markera ett helt ord eller trippel-klicka för att markera hela textblocket.
- 4Justera textblock. I Acrobat XI, flödar texten nu och sveper som man skulle förvänta sig. Om du lägger till eller tar bort en stor mängd text, kommer du vill justera textblock för att anpassa dokumentet.
- 5Klicka i ett textblock för att välja det. Det kommer att ha en blå kontur, med blå handtagen i hörnen och centra.
- För att justera storleken på ett textblock, klicka på en blå handtaget och dra vid behov. För att justera positionen för ett textblock, placerar muspekaren över en horisontell eller vertikal linje. Markören ändras till ett kors, och du kan dra textblocket i någon riktning.
- Notera den gröna guiden linjer-de hjälper dig att hålla din text i linje med andra textobjekt på sidan du redigerar. Holding Shift snäpper till horisontell eller vertikal dra.
- 6Redigera teckensnitt. Acrobat XI gör det också enkelt att redigera typsnittsattribut. Markera ordet, frasen eller textblock som du vill redigera och justera returresa från Format-panelen.
- 7Glöm inte att spara ditt arbete!
Tidigare versioner av Acrobat Pro / Adobe Acrobat 8 och tidigare
- 1Bestäm hur mycket redigerar du behöver göra.
- Stegen nedan för Grundläggande redigering gäller för dem som bara behöver lägga till eller byta ut ord, och inte behöver mer avancerade alternativ text redigering.
- Stegen nedan för avancerad redigering gäller textredigeringar som kräver ytterligare verktyg till exempel ändra teckensnitt, färg eller andra alternativ. de som används endast av de grundläggande redigeringsverktyg.
- 2Inse att inte alla PDF-dokument kan redigeras. Det finns vissa handlingar som inte kan ändras, även med Acrobat Pro.
Grundläggande redigering
- 1Starta Adobe Acrobat.
- 2Öppna det dokument som innehåller texten som behöver redigeras.
- 3Markera TouchUp text. Klicka på menyn Verktyg och välj sedan Avancerade redigeringsverktyg >> Touchup text verktyget från pop ut menyn.
- 4Vänta redaktören att initiera. Detta bör bara ta några minuter att slutföra.
- 5Markera ordet eller frasen som du behöver ändra., Dubbelklicka på texten, eller klicka och dra för att framhäva frasen.
- 6Skriv för att ersätta den markerade texten.
Avancerad redigering
- 1Starta Adobe Acrobat.
- 2Öppna det dokument som innehåller texten som behöver redigeras.
- 3Markera TouchUp text. Klicka på menyn Verktyg och välj sedan Avancerade redigeringsverktyg >> Touchup text verktyget från pop ut menyn.
- 4Vänta redaktören att initiera. Detta bör bara ta några minuter att slutföra.
- 5Markera ordet eller frasen som du behöver ändra., Dubbelklicka på texten, eller klicka och dra för att framhäva frasen.
- 6Högerklicka på den markerade texten.
- 7Välj "Egenskaper" från menyn.
- Du kan ändra typsnitt genom att klicka på rullgardinsmenyn längst upp i dialogrutan och välja teckensnitt du vill använda.
- Du kan ändra textstorleken genom att klicka på "FontSize" rutan och skriva din angivna nytt värde.
- Du kan ändra teckensnitt färg genom att välja "Fill" rutan och välja en ny färg.
- Det finns också andra förändringar som du kan göra, till exempel teckenavstånden ordmellanrum, horisontell skalning, stroke färg (användbart för fetstil en fras, eftersom det inte är en fet eller kursiv alternativ tillgängligt för redigering), linjebredd, och baslinjen offset storlek.
- Du kan också bädda in teckensnitt i dokumentet, kommer dock de flesta dokument inte behöver deras teckensnitt som ska bäddas vara effektivt sett och förstått.
Tips
- Om dokumentet har tidigare varit ett skannat in dokument och har inte sparats i PDF-redigerbart format, kommer du inte att kunna redigera texten. Du kommer dock att kunna skicka en kommentar om texten, efter att ha kört ett OCR-skanning på dokumentet.
- Den Slutredigering Text Tool kommer inte att hjälpa dig att redigera WordArt bilder, eftersom dessa är bilder, inte text, varför Adobe Acrobat kommer inte att erkänna dessa bitar som "text".
- Den Slutredigering Text Tool har funnits ända sedan Adobe Acrobat 6, och har funnits på alla Adobe Acrobat version sedan dess (även inuti Standard, Pro och Suite versioner av sviten av verktyg). Men, det har eliminerats som av Acrobat XI.
Varningar
- Du kan bara redigera text med Acrobat Pro, den betalda versionen. Acrobat Reader är, som namnet antyder, endast en läsare.
