Medan Windows Movie Maker för närvarande inte tillhandahålla en funktion som specifikt gäller att lägga undertexter, är det fortfarande möjligt att lägga till undertexter till en film gjord i Movie Maker med funktionen Title Overlay. Med denna funktion är det möjligt att justera teckenstorlek, teckenfärg och textning positionering, övergångar och tidpunkter för en film, video eller bildspel. Den här artikeln innehåller detaljerade anvisningar om hur du använder funktionen Title Overlay för att lägga till undertexter till något projekt med hjälp av Windows Movie Maker.
Steg
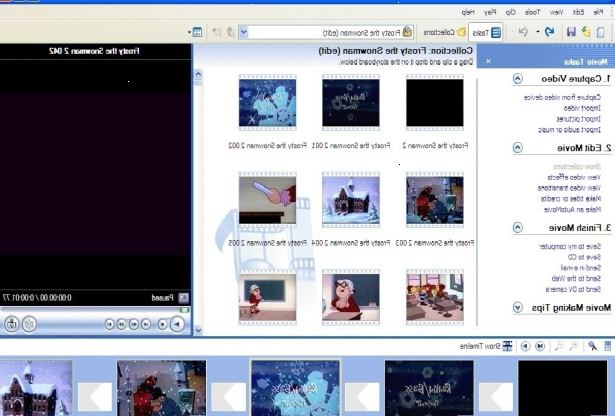
- 1Importera video. Öppna Windows Movie Maker och klicka på "Video" från Importera-menyn, som ligger i kolumnen till vänster. Om videofilen lagras på en digital videokamera, klicka "Från digital videokamera." Den Importera Media Artiklar dialogruta öppnas.
- Leta upp den videofil sparas på din dators hårddisk eller på din digitala videokamera och dubbelklicka på filen för att importera den till Movie Maker. Videoklippet visas nu i samlingarna mappen, som ligger strax ovanför redigering tidslinjer i mellan menyn Tasks och förhandsgranskningen. Den videofil har importerats.
- Leta upp den videofil sparas på din dators hårddisk eller på din digitala videokamera och dubbelklicka på filen för att importera den till Movie Maker. Videoklippet visas nu i samlingarna mappen, som ligger strax ovanför redigering tidslinjer i mellan menyn Tasks och förhandsgranskningen. Den videofil har importerats.
- 2Ändra vyn från "storyboard" till "tidslinje". För att justera läget eller ändra tidpunkten för undertexter för en Movie Maker-projekt, behöver programfönstret för att vara inställd på Tidslinje. Klicka på fliken Visa på menyraden och bekräfta att tidslinjen är vald på menyalternativen. Användningsområdena vyinställningarna har ställts in på Tidslinje.
- 3Sätt videofil till videoredigering tidslinjen. Lägg märke till att det nu finns tre redigering tidslinjer som löper horisontellt över botten av programfönstret, en ovanpå den andra. Den Tidslinjen på toppen är märkt "Video", ned nästa är märkt "Ljud" och redigerar tidslinjen på botten är märkt "Title Overlay." Klicka på videofilen i samlingar mappen och dra den till redigering tidslinjen märkt "Video". Videon visas nu inne i Videoredigering tidslinjen.
- 4Sätt titeln overlay att använda för den första uppsättningen av undertexter. När titeln overlay har införts, kan den flyttas var som helst i tidslinjen. Klicka på titlar och krediter, som ligger i menyn Redigera i kolumnen till vänster. Du kommer att bli tillfrågad om du vill infoga titeln. Välj "Title på det valda klippet" från listan över tillgängliga alternativ. När du uppmanas att ange texten för titeln, skriver den första uppsättningen av undertexter du vill lägga till videon i det tomma fältet.
- Välj alternativet "Redigera titeln animationen" när texten har matats in. Titeln Animation menyn visas. Bläddra nedåt i listan över tillgängliga animationer och klicka på "Subtitles". Under "Fler alternativ", klicka på alternativet för att ändra texten och teckenfärg. Den teckensnittsformatering visas nu. Från menyn Teckensnitt, välj ett teckensnitt som det enkelt och lätt att läsa, t.ex. "Arial" eller "Times New Roman." Den valda teckensnittet visas nu i förhandsgranskningen till höger i programfönstret.
- Justera storleken på typsnittet, om nödvändigt, med hjälp av uppåt eller nedåt pekande pilar placerade under menyn Teckensnitt. Färgen på typsnittet, liksom öppenhet nivå och motiveringen, kan alla justeras från den här menyn. Experimentera med olika inställningar för att passa dina behov eller preferenser. Klicka på Add Title knappen när du är redo att fortsätta. Undertitelns overlay visas nu i avdelning overlay Tidslinjen kör över bottnen i programfönstret. Titeln overlay för den första uppsättningen av undertexter har satts in.
- Välj alternativet "Redigera titeln animationen" när texten har matats in. Titeln Animation menyn visas. Bläddra nedåt i listan över tillgängliga animationer och klicka på "Subtitles". Under "Fler alternativ", klicka på alternativet för att ändra texten och teckenfärg. Den teckensnittsformatering visas nu. Från menyn Teckensnitt, välj ett teckensnitt som det enkelt och lätt att läsa, t.ex. "Arial" eller "Times New Roman." Den valda teckensnittet visas nu i förhandsgranskningen till höger i programfönstret.
- 5Flytta första undertext i läge. Lokalisera punkten i videoklippet där du vill att undertexter ska börja. Klicka och dra Titel overlay till valfri position i Tidslinjen. Förhandsgranska placeringen av den första uppsättningen av undertexter genom att klicka på "Play tidslinje" pilen ovanför Videoredigering tidslinjen längst till vänster i programfönstret. Dra avdelning overlay till vänster eller till höger för att justera placeringen av den första uppsättningen av undertexter. Den första uppsättningen av undertexter är i läge.
- 6Justera längden på undertexten. Den tid undertexten visas på skärmen kan justeras genom att dra kanten på avdelning overlay till vänster för att göra det kortare, eller åt höger för att göra den längre. Justera längden på titeln overlay att matcha videoklippet. Längden på undertext har justerats.
- 7Skapa den andra uppsättningen av undertexter. Högerklicka på den första uppsättningen av undertexter och välj kopiera från rullgardinsmenyn. Klicka inuti det tomma utrymmet i avdelning overlay redigering tidslinje, precis till höger om den första uppsättningen av undertexter, och klicka på Klistra in. En kopia av den första uppsättningen av undertexter visas nu i avdelning overlay redigering tidslinje. Dubbelklicka på kopian. Titeln Overlay redigering menyn öppnas i programfönstret.
- Ta bort texten i avdelning overlay textfältet, ange texten för den andra uppsättningen av undertexter och klicka på Lägg till titeln för att infoga nästa uppsättning av undertexter. Den andra uppsättningen av undertexter har skapats och lagts till den avdelning overlay redigering tidslinje. Justera placeringen av den andra uppsättningen av undertexter som behövs. Den andra uppsättningen av undertexter har skapats.
- Ta bort texten i avdelning overlay textfältet, ange texten för den andra uppsättningen av undertexter och klicka på Lägg till titeln för att infoga nästa uppsättning av undertexter. Den andra uppsättningen av undertexter har skapats och lagts till den avdelning overlay redigering tidslinje. Justera placeringen av den andra uppsättningen av undertexter som behövs. Den andra uppsättningen av undertexter har skapats.
- 8Avsluta lägga undertexter. Fortsätta processen, vid behov, tills alla undertexter du vill lägga till videoklippet har formaterats, insatt och flyttas till rätt position. Spara filen på din dator som en Movie Maker Project eller exportera filen som en Windows Media Video, som kan laddas upp till Internet. Alla undertexter har lagts till i Movie Maker Video.
