Lägga till ljud i PowerPoint-presentationen är en stor chans att ytterligare engagera publiken. I Microsoft Office 2007, har processen varit rationaliseras, och du kommer att hitta många viktiga alternativ i en kontextuell flik. Följ dessa steg för att skapa ett verkligt "multimedia" presentation, taktfullt.
Steg
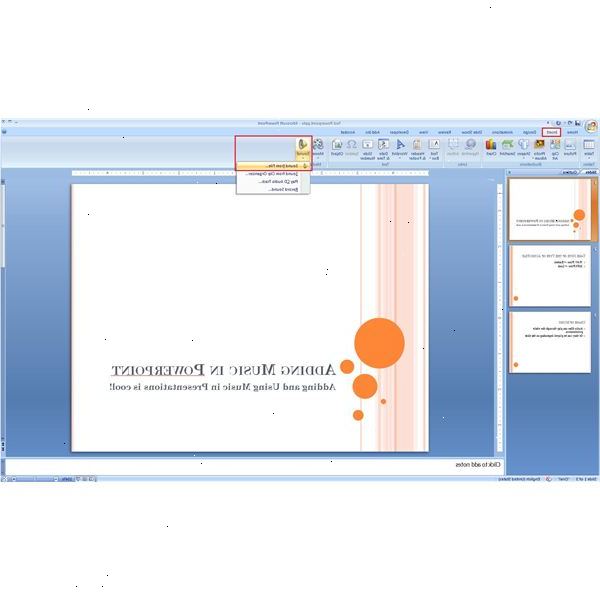
- 1Navigera till "Infoga"-fliken och välj "ljud" från "media" gruppering. För att lägga till en specifik ljudfil väljer att "Infoga ljud från fil."
- 2Bläddra till den plats där filen finns och klicka på "OK" för att släppa ljudfilen på bilden, där du arbetar, som ett objekt.
- 3Välj om du vill att ljudet ska spelas upp automatiskt, eller som ska startas när du klickar på ljudobjektet ikonen i din bild.
- 4Utvärdera dina alternativ (se tips). Du har satt in ett ljud i din presentation, men alternativen för hur du presenterar det är öppna för din fantasier och kreativitet.
Tips
- Om du vill ändra ditt val om att spela upp ljudet automatiskt, eller efter ett musklick, öppna rullgardinsmenyn i "Sound Tools - Options" kontextuella fliken i menyfliksområdet.
- Som standard lämnar PowerPoint 2007 ljudobjektet som ett synligt objekt i din bild. Detta kan växlas genom att klicka i rutan "Dölj under showen," ligger i "Sound Tools - Options" kontextuella fliken.
Detta kommer att hjälpa dig att ha en renare presentation när du spelar ett ljud automatiskt, men om du har valt att starta ljuduppspelning när du klickar på objektet (se steg 3), kommer du inte att kunna göra det om du har valt att dölja objekt under presentationen. - Öka begränsa filstorleken för inbyggda ljuden kommer att absorbera den ljudfil, om det är under gränsen, in i din presentation singel ". PPTX" filen. Om ljudet (er) som du har inkluderat i din presentation är ovanför den gräns du anger, kommer du behöva inkludera den ljudfil (er) på samma plats som din ". Pptx" filen, oavsett var du sparar den eller dela den ( t.ex., skulle du bifoga ". pptx" filen och den medföljande ". mp3" i e-post om du skulle skicka dina däck till en kollega).
Varningar
- Håll ett öga på volymen installationen av din presentation hårdvara om du planerar att spela upp ett ljud i din PowerPoint-presentation. Ett sätt att undvika sprängning publikens öron (eller orsakar 20 äldre människor att slå upp sina hörapparater) är att ange en volymnivå när du redigerar din bild. Detta kan nås i "Sound Tools - Options" kontextuella fliken i menyfliksområdet.
