Ända vill prova det senaste och bästa OS. Ända sedan Windows 8 utvecklare förhandsgranska släpptes människor har flockas hämtningssidan.
Har du någonsin undrat vad det handlar om men vill inte skriva över din nuvarande OS eller skapa en ny partition än virtualisering är perfekt för dig. För den här artikeln instruktioner för Virtual Box kommer att ges eftersom det är gratis.
Steg
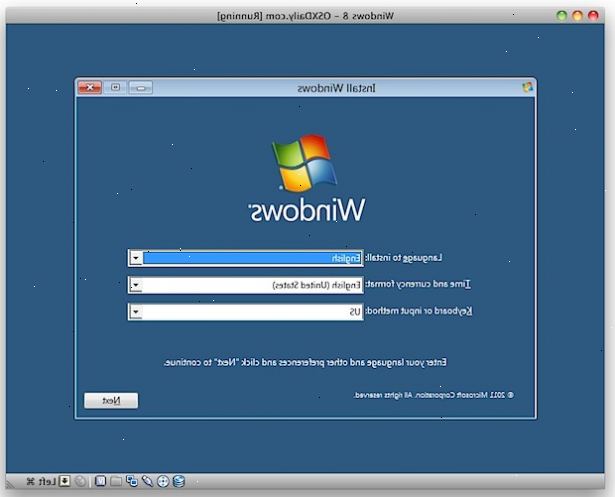
- 1Skaffa programvaran. Instruktioner om hur du hämtar och installerar Virtual Box följa. Windows 8 är tillgänglig på Microsofts hemsida Se till att du ladda ner iso.
- 2När Virtual Box är installerat och Windows 8 är hämtat genom att öppna Virtual Box och välj ny maskin
- 3I Windows 8 i textrutan eller vad du vill namnge OS. Efter att vissa fönster på första scroll meny än väljer Windows 8 från version rutan (andra rullningsruta). VIKTIGT: Kontrollera att du har den senaste versionen av Virtual box eller alternativ att välja Windows 8 kanske inte alls.
- 4När installationsguiden frågar dig hur mycket RAM för att ge maskinen ger maskinen standard RAM ska vara bra, men om du har överskott eller begränsad RAM justera reglaget är bra. VIKTIGT: Kontrollera att du inte ger maskinen mindre än 1 GB RAM detta är särskilt viktigt för 64-bitars system.
- 5Nu när guiden frågar om en ny virtuell hårddisk ska du inte välja någonting. Välj helt enkelt nästa.
- 6Nästa guiden frågar vilken typ av virtuell hårddisk som du vill väljer VDI eller Virtual Box skivavbild än väljer nästa. (Virtual Box skivavbild bör väljas som standard)
- 7Nu guiden kommer att be dig att ställa in diskutrymme för den hårddisk som du kan välja allokeras dynamiskt eller en fast storlek. Du kan välja antingen men ofta fast storlek är bättre eftersom det är snabbare och stabilare.
- 8Nu väljer storlek på disk som en minst 20 gigabyte bör väljas men ju mer utrymme desto bättre.
- 9När det somriga sidan tas upp väljer skapa och vänta eftersom det kan ta ett tag.
- 10Nu startar den virtuella maskinen genom att öppna virtuell rutan och klicka på maskinen.
- 11När en dialogruta visas väljer du din windows8 iso.
- 12Nu är att följa den enkla delen helt enkelt instruktionerna på skärmen och njut dig banbrytande nya operativsystemet.
Tips
- Windows 8 är uppdateras ofta så se till att kolla efter uppdateringar ofta.
- För att lämna en app, ta tag i toppen av fönstret och dra ner.
- För att gå tillbaka till tunnelbanan (plattor), går det nedre vänstra hörnet och klicka i rutan som visas.
- Det finns ingen startmeny, men du kan välja skrivbordet.
- Kakel är slumpmässigt utvalda så alla installerade program kan vara svårt att hitta.
- Den installation av Windows 8 kommer att ta lång tid så se till att ha en bra bok.
Varningar
- Säkerhetskopiera datorn innan du gör några ändringar.
- Detta kan ta upp massor av din hårddisk utrymme beroende på vad du väljer.
