JavaFX är en Java-plattform för att skapa och leverera rika Internet-applikationer som kan köras över en mängd olika anslutna enheter.
Oracle JavaFX 2.0 har helt skrivits om och det är installationsmetoder har ändrats så nu är du skyldig att ha en integrerad utvecklingsmiljö (IDE). Exempelvis NetBeans till eller IDE för att kompilera ett framgångsrikt sätt och skapa JavaFX programmen.
Denna handledning kommer att omfatta installation av Oracle JavaFX 2.0 på Ubuntu Linux använder NetBeans IDE.
Steg
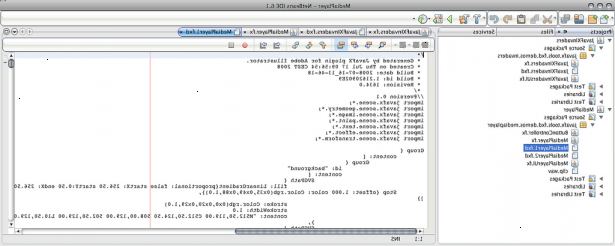
- 1Låt oss börja med att samla alla dina resurser. Du kommer att behöva skaffa och installera följande för en fungerande implementering av JavaFX 2.0 på Ubuntu Linux-system.
- 2Om du inte har orakel java installerat på datorn finns i följande artikel, hur man installerar orakel java på Ubuntu Linux. Kontrollera att du har Oracle Java installerat på din Ubuntu Linux-system. För detta projekt är det viktigt att du har Oracle Java och inte OpenJDK installerat på ditt system.
- 3Du kommer att behöva skaffa en kopia av NetBeans IDE med JavaFX support och installera den på ditt system. Det är bäst att du får den senaste versionen för att se till att den har fullt stöd för JavaFX. Se till att du får rätt NetBeans IDE för din Ubuntu Linux systemarkitektur, antingen 32-bitars eller 64-bitars. Mitt förslag är att du laddar ner NetBeans IDE och kopiera den till / usr / local och installera det med hjälp av denna metod.
- 4Hur installera NetBeans IDE på din Ubuntu Linux-system
- 5Ladda ner NetBeans IDE
- Välj och ladda ner NetBeans IDE som har alla funktioner är det oftast den som är 210MB eller mer till din Ubuntu Linux-system
- Typ / kopiera / klistra in: cd / home / "your_user_directory" Typ / Copy / Paste:> / Nedladdningar
- Typ / kopiera / klistra in: sudo-s cp-r NetBeans-7.1.2-ml-linux.sh / usr / local
- Typ / kopiera / klistra in: cd / usr / local /
- Typ / kopiera / klistra in: sudo-s chmod + x NetBeans-7.1.2-ml-linux.sh
- Detta kommer att göra NetBeans IDE körbara för alla användare på systemet
- Typ / kopiera / klistra in:./netbeans-7.1.2-ml-linux.sh
- Kör för att installera NetBeans IDE till ditt system
- 6Hämta JavaFX beta för linux, vid denna tid, i syfte att erhålla JavaFX Beta SDK för Linux, kan du bli tvungen att skapa och registrera ett konto med Oracle. Om du inte gör det kanske du inte kunna få den JavaFX Beta 2.0 SDK.
- 7Välj rätt JavaFX SDK för ditt operativsystem arkitektur (32-bitars eller 64-bitars)
- javafx_sdk-2_2_0-beta-b13-linux-i586-13_jun_2012.zip (32-bitars)
- javafx_sdk-2_2_0-beta-b13-linux-x64-13_jun_2012.zip (64-bit)
- 832-bitars instruktioner
- Typ / kopiera / klistra in: cd / home / "your_user_directory" Typ / Copy / Paste:> / Nedladdningar
- Typ / kopiera / klistra in: sudo-s chmod + x javafx_sdk-2_2_0-beta-b13-linux-i586-13_jun_2012.zip
- Typ / kopiera / klistra in: sudo-s cp-r javafx_sdk-2_2_0-beta-b13-linux-i586-13_jun_2012.zip / usr / local
- 964-bitars instruktioner
- Typ / kopiera / klistra in: cd / home / "your_user_directory" Typ / Copy / Paste:> / Nedladdningar
- Typ / kopiera / klistra in: sudo-s chmod + x javafx_sdk-2_2_0-beta-b13-linux-x64-13_jun_2012.zip
- Typ / kopiera / klistra in: sudo-s cp-r javafx_sdk-2_2_0-beta-b13-linux-x64-13_jun_2012.zip / usr / local
- 10Nu förvandlas till / usr / local och packa upp JavaFX 2 0,0 SDK i / usr / local katalog på ditt system.
- 1132-bitars instruktioner
- Typ / kopiera / klistra in: cd / usr / local
- Typ / kopiera / klistra in: unzip javafx_sdk-2_2_0-beta-b13-linux-i586-13_jun_2012.zip
- 1264-bitars instruktioner
- Typ / kopiera / klistra in: cd / usr / local
- Typ / kopiera / klistra in: unzip javafx_sdk-2_2_0-beta-b13-linux-x64-13_jun_2012.zip
- 13Ställa in JavaFX att fungera med NetBeans IDE
- Starta Netbeans
- NetBeans kräver att du skapar ett nytt Java-plattform som har JavaFX aktiverat det.
- Välj Arkiv-> Nytt projekt-> JavaFX-> JavaFX Application
- Klicka på Nästa
- Klicka på Hantera Plattformar-> Add Platform
- Det kommer att be dig att peka på din installation av Oracle Java som ska vara / usr/local/java/jdk1.7.0_05 eller katalogen / plats där du har din Java JDK installerat.
- Klicka på Nästa och Slutför, kommer du att märka så fort du skapar en ny Java-plattformen en liten flik som heter JavaFX kommer att visas.
- Klicka på JavaFX fliken
- Klicka på Aktivera JavaFX
- Fyll sedan på den plats där du packade upp JavaFX SDK, vilket borde vara / usr/local/javafx-sdk2.2.0-beta
- Starta Netbeans
- 14När du fyller i placeringen av JavaFX-plattformen platsen NetBeans IDE automatiskt fylla i resten av platserna för de återstående JavaFX biblioteken
- Klicka på Stäng
- Se till att du går tillbaka till den skärm som säger New JavaFX programmet och gå till där det står JavaFX plattformar och välj Java-plattformen du skapat med JavaFX aktiverat. Det borde säga JDK1.7.0 och inte JDK1.7.0 (standard).
- 15Grattis, när uppgiften är klar din NetBeans IDE är helt konfigurerad för JavaFX utveckling på Ubuntu Linux.
