GIMP programmet är öppen källkod bildredigeringsprogram som är ett gratis alternativ till Adobe Photoshop och andra, kommersiella tillämpningar. Som med all programvara som är licensierad under GNU GPL, är det helt gratis att ladda ner, använda, dela med andra (distribuera), och ändra. Dess namn är en förkortning för "GNU Image Manipulation Program". Många kraftfulla funktioner som finns i Photoshop och andra kommersiella image program redigering finns även i detta gratis paket.
GIMP är vida känt för Linux-användare, men ofta inte en del av en Windows-användares vokabulär. Denna guide kommer att fokusera på att installera GIMP för Windows. Processen är enkel, och stegen nedan kommer att gå igenom varje del.
Steg
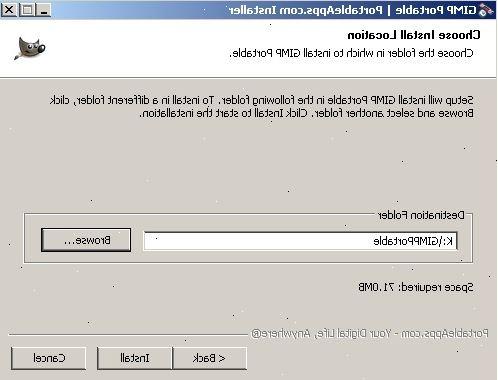
- 1Hämta GIMP och spara den till valfri plats på datorn (kom ihåg denna plats). Till exempel, är skrivbordet en bra plats för temporära filer. Den är tillgänglig från GIMP: s nedladdningssida på eller
- 2Kör installationsprogrammet - (gimp-help-2-2.6.11-en-setup exe.) Från där du sparade nedladdningen. Dubbelklicka på filen för att starta den. Någon fil med en "exe" suffix är en körbar. Observera att "sv" i detta filer namn hänvisar till den engelska versionen av det här programmet, det finns andra språk som finns. Observera att versionsnumret, i detta exempel -2-2.6.11 har kanske förändrats sedan detta hur-till skriven.
- 3Svara på installatörens frågor. Detta är en serie vanliga installer frågor. Alla de förinställda val kommer att fungera alldeles utmärkt, men för användare som vill ha lite mer kontroll, följer du dessa steg:
- Klicka på "Nästa" för att bekräfta att du inte kör andra program. Känn dig fri att ha saker som en webbläsare (dvs: den här artikeln) öppen. Ansökningar som kan störa installationen av GIMP har GTK +-baserade program, och alla andra installationsprogram körs samtidigt.
- Klicka på "Nästa" för att gå med GNU GPL.
- Klicka "skräddarsy" för mer kontroll över installationen. Om så önskas, kan du klicka på "Installera nu" i stället för en standardinstallation. Stegen nedan avser en anpassad installation.
- Välj din installationsmapp, eller lämna den ensam för att välja standard "C: \ Program \ GIMP-2.0"-mappen. Klicka på "Next".
- En "full installation" kommer att installera allt som krävs för GIMP (inklusive GTK +), men kommer inte att installera GIMP Python förlängning. Om du redan har en aktuell version av GTK + installerad, eller vill göra egna val, välj "Anpassad installation". Klicka på "Nästa".
- Filassociationerna visas med förvalda alternativ. Dessa kommer att aktivera eller inaktivera filer associerade med GIMP, vilket innebär att om du "lansering" en av dessa filer i framtiden, kommer det att öppna den med GIMP som standard. Gör önskade ändringar här och klicka på "Nästa".
- Du kommer att bli tillfrågad om du vill skapa en mapp på Start-menyn i Windows. Detta kommer att vara ett program mapp och genvägar som läggs till Start-menyn (dvs.: "Program" eller "Alla program"). Gör ditt val, byta namn på den om du vill och klicka sedan på "Next".
- Ytterligare två kryssrutor visas som frågar om du vill skapa en ikon på skrivbordet och en snabb lansering ikonen. Snabbstart-ikonen är placerad i Snabbstart verktygsfältet, som är dold som standard för en ny Windows-installation. Gör önskade val, klicka på "Nästa".
- Granska dina val i detta nästa textruta, klicka på "Install".
- 4Starta GIMP. När installationen är klar, kommer du att ha möjlighet att starta GIMP för första gången.
Varningar
- Ladda inte ner GIMP från någon källa inte länkad från den officiella GIMP för Windows projektets hemsida gimp-win.sourceforge.net. Det finns flera andra webbplatser som distribuerar GIMP men kombinera den med adware eller andra obehagligheter.
