Ett roligt sätt att få ett nytt utseende på några av dina gamla fotografier är att använda Photoshop för att få dem att se ut som om de var skisserades i blyerts. Det är en cool effekt, och det tar bara ett par steg för att få det att hända. Vi visar dig hur!
Steg
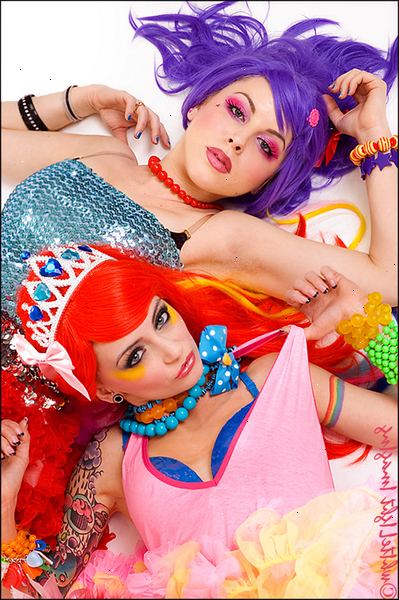
- 1Hitta en bild. Om du vill stänga en av dina utskrivna gamla foton i en skiss, måste du skanna den. För bästa resultat, se till att du skannar det på en hög upplösning. 300 DPI är lämpligt för utskrift, och ger dig tillräckligt med flexibilitet vid redigering.
- Om ditt foto är från en digital kamera, ladda den på din dator.
- För bästa skiss bild, bilder med hög kontrast är att föredra. Om det behövs kan du justera bildens kontrast genom att gå till Bild> Justera ljusstyrka Bild >> / kontrast, och justera reglagen till smaken.
- 2Starta photoshop. Från Arkiv-menyn, välj Öppna... Arkiv>, och öppna den bild som du vill redigera.
Metod 1: Använd filter
- 1Tryck på D-knappen. Detta kommer att återställa din palett så att din förgrundsfärg är svart, och din bakgrundsfärg är vit. Detta kommer att ge dig en "svart penna på vitt papper" effekt. Du kan givetvis använda andra färger än svart och vitt om du önskar.
- 2Öppna filtret galleriet. Från menyn Filter väljer du Filter galleri... Detta innehåller ett brett sortiment av konstnärliga penslar och stilar som du kan använda för att stilisera dina bilder. Du kan även kombinera dem för att få riktigt unika effekter.
- 3Justera vyn. Om din bild är stor, kan du bara se en del av det i förhandsgranskningsfönstret. Om så är fallet, klicka på vyn storlek menyn längst ned till vänster och välj Anpassa på skärmen.
- 4Klicka på skissen filter. Listan kommer att expandera, med en rad filter som kommer att förvandla din ritning svart och vitt (eller vad två färger du har valt för förgrund och bakgrund). Välj ett filter (i det här fallet har vi valt Charcoal), och justera filter-specifika reglagen tills du fina en inställning du vill.
- Grafisk penna ger en mer comic-book / grafisk roman effekt. Experimentera med olika filter och inställningar (ex. detalj, tjocklek, slaglängd) för den önskade effekten.
- 5Beundra ditt arbete! Du har just förändrat ditt färgfoto till en härlig skiss.
Metod 2: Dodge och oskärpa
- 1Förvandla din bild svartvit. Klicka på Black & White justering. Detta kommer att lägga till ett justeringslager som förvandlar din bild svartvit. Du kan justera de olika färgreglagen att ställa upp din bild till "skissa." Kom ihåg, är mer kontrast bättre.
- 2Sammanfoga lager. Skapa ett nytt lager med den svartvita bilden. Tryck på Skift-Kommando-Alt på en Mac, eller Shift-Control-Alt på en dator för att göra detta. Alternativt kan du välja Merge ner, Merge Visible, eller förenkla lager från Layer menyn, även om detta inte behålla den ursprungliga bilden eller justeringar.
- 3Duplicera den sammanslagna bilden. Kontrollera att sammanslagna lagret är markerat och tryck Kommando-J (Kontroll-J på en PC) för att duplicera lagret.
- Alternativt kan du dra det sammanslagna lagret till den lilla sidan längst ned på Layers fönstret för att duplicera lagret, eller välj Duplicera lager från menyn Lager.
- 4Vänd det duplicerade lagret. Markera det duplicerade lagret, och sedan på Bild-menyn, välj Inställningar Bild >> Invertera. Din svartvita bilden är nu vit och svart!
- Alternativt kan du trycka på kommando-I (Kontroll-I på en PC) för att åstadkomma samma sak.
- 5Ändra blandningsläge. I Layers fönstret, ändra blandningsläget för den inverterade lagret till Color Dodge. Bilden blir allt vitt (möjligen med några svarta fläckar på den).
- 6Lägg oskärpa. Från menyn Filter väljer gaussisk oskärpa. Den diskrepans som detta skapar mellan de tidigare identiska-men inverterad-skikt kommer att ge intryck av en skiss. Ställa radien mellan 4.0 och 9.0 kommer att skapa den mest traditionella utseende, men du kan leka med detta tills du får den effekt du önskar.
- 7Se din ny skiss!
Metod 3: hitta kanter
- 1Förvandla din bild svartvit. Klicka på Black & White justering. Detta kommer att lägga till ett justeringslager som förvandlar din bild svartvit. Du kan justera de olika färgreglagen att ställa upp din bild till "skissa." Kom ihåg, är mer kontrast bättre.
- 2Justera kontrasten. Från Justeringar fönstret, klicka på ljusstyrka och kontrast knappen. Detta kommer att lägga ett nytt lager.
- Klicka på knappen Auto på ljusstyrka och kontrast justering fönstret för att få det optimala intervallet mellan ljus och mörker. Du kan även justera skjutreglagen om du vill ha en mer uttalad effekt.
- 3Sammanfoga lager. Skapa ett nytt lager med den svartvita bilden. Tryck på Skift-Kommando-Alt på en Mac, eller Shift-Control-Alt på en dator för att göra detta. Du kan välja Merge ner, Merge Visible, eller förenkla lager från Layer menyn, även om det inte är den bästa metoden för denna metod-om det sista steget inte ger dig det resultat du vill ha, gör justeringar av Black and White skiktet och Ljusstyrka och Kontrast lagret kommer att vara det enda sättet att förändra slutresultatet.
- 4Gör det skissartade. Från menyn Filter väljer Stylize> Hitta kanterna Stylize>. Detta kommer snabbt förvandla din bild till en skiss, men det finns inga justeringar tillgängliga för att finjustera din bild.
- Att finjustera denna metod, ändra inställningarna på justeringslager för att maximera kontrasten.
- 5Njut av din färdiga skiss!
Spara din bild
- 1Välj spara som... från Arkiv-menyn. Från menyn Format kan du välja att spara den som en Photoshop-fil med alla lager som du har skapat, eller välj ett annat format som planar filen så att du kan ladda upp den till Flickr, Facebook eller andra webbplatser delning.
- Vad många gör är att spara en Photoshop-version för senare redigering, samt en tillplattad version för sociala medier och webbplatser dela.
Tips
- Håll så många lager som du kan, och slå samman till ett nytt lager istället för att sammanfoga genom att platta. Detta låter dig säkerhetskopiera och göra justeringar vid någon punkt.
- Kolla in de olika filtren och metoder oskärpa. De kan göra en enorm skillnad, och det kan finnas en del överraskande resultat som du vill behålla.
Varningar
- Spara aldrig över en originalbild. Alltid välja Spara som när du sparar ändrade bilder för att hålla din ursprungliga filen intakt.
