När du ser en Flash-animation, ser du ofta en stor knapp i mitten av bilden som du kan trycka på för att spela upp animeringen. Förutom att spela filmklipp, kan en knapp i Flash CS4 hjälpa dig att navigera tidslinjer eller öppna nya fönster inifrån din animation. Följ dessa steg för att göra en knapp i Flash CS4.
Steg
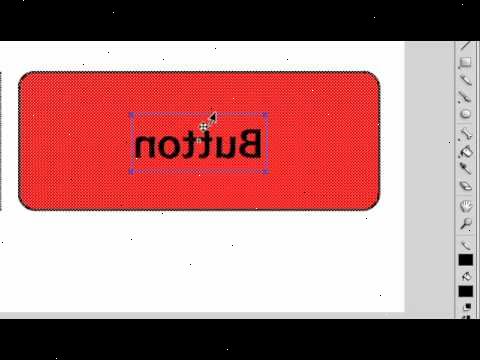
Skapa en knapp från en bild och text
- 1Öppna ett nytt dokument i Flash CS4.
- 2Välj en bild för din knapp. Du kan antingen rita en figur och markera det eller välja en befintlig bild.
- Om du använder en bild från din webbläsare, då du kommer att behöva spara den till din hårddisk och sedan dra och släppa bilden i dokumentet. Du kan inte kopiera och klistra in en bild från din webbläsare till Flash.
- Du kan också infoga en sparad bild i dokumentet genom att välja Arkiv> Importera> Importera till scen.
- 3Lägg till text på din knapp. Markera texten verktygen på verktygspanelen och skriv din text bredvid bilden.
- 4Använd markören för att markera både bilden och texten. Starta Konvertera till Symbol dialogrutan genom att trycka F8 eller genom att välja Ändra> Konvertera.
- 5Skriv in namnet "SimpleButton" i fältet Namn och välj knappen från rullgardinsmenyn bredvid skriva. Klicka på OK när du är klar.
Definiera knapp staterna
- 1Dubbelklicka på knappen och välj Redigera på plats från rullgardinsmenyn.
- 2Visa din tidslinje. Du bör se rubriker som säger upp, Over, Down och Hit.
- 3Högerklicka på skiktet 1 och välj Infoga lager. Ordna lagren, så att lager 1, som innehåller din bild och text, är på topp.
- 4Välj alla 3 bilder i över kolumnen. Den Over kolumnen avgöra hur din knapp visas när du håller muspekaren över den. Högerklicka och välj Infoga nyckelbildruta från rullgardinsmenyn.
- 5Klicka över keyframe i lager 2. När knappen visas, använd din linje för att rita en rak linje under texten på din knapp. Din Layer 2 nyckelbildruta visas fast på tidslinjen.
- 6Markera lagret 3 nyckelbildruta enligt över. Rita en rektangel som är precis tillräckligt stor för att omge din knapp. När markören svävar över knappen, ser du nu en understrykning och en rektangel visas tillsammans med knappen.
- 7Välj ner kolumnen, högerklicka och välj Infoga nyckelbildruta. Se till att din Down kolumn förblir markerat.
- 8Klicka på rektangeln till vänster om den upp kolumnrubrik. Ändra färg på knappen från dess hover färg till en annan färg. Att göra detta kommer att ge din knapp för att ändra färger när du klickar på den.
Lägg koden
- 1Använd markören för att välja din knapp. Skriv in namnet "myButton" i fältet Namn på panelen Egenskaper.
- 2Tryck F9 för att öppna panelen Åtgärder. Mata in följande kod i Åtgärder-fönstret:
- Funktionen setupEvents () {
- / / Associera händelser med händelsehanterare
- myButton.addEventListener (MouseEvent.CLICK, clickButtonHandler);
- myButton.addEventListener (MouseEvent.MOUSE_OVER, hoverButtonHandler);
- }
- setupEvents ();
- funktion clickButtonHandler (e: MouseEvent) {
- trace ("Clicked Button!");
- }
- funktion hoverButtonHandler (e: MouseEvent) {
- trace ("svävade över Button!");
- }
- 3Välj Kontroll> Testa filmen> Testa kommandot. Din ansökan kommer sedan att visas i Flash Player-fönstret.
- 4Peka och klicka över din knapp. Output-fönstret kommer att visa text som "svävade över Button!" eller "Clicked Button!" beroende på vilka åtgärder som du tog.
Tips
- Du kan alltid variera Action Script för att göra din knapp att utföra olika uppgifter. Kolla in Kodfragment panel för förskriven Action Script kod som gör det möjligt för många vanliga knapp användningsområden.
Varningar
- Action Script 2.0 är inte kompatibel med Action Script 3.0. Av denna anledning kan du inte kopiera och klistra in koden från Action Script 2.0 in din knapp.
Saker du behöver
- Dator
- Adobe Flash CS4
