För dem som vill utveckla och testa webbaserade Java-kod, är JSP och Servlets, en kombination av Eclipse, Tomcat och MySQL en tillråda skrivbordsmiljö, eftersom alla av dem är antingen gratis eller öppen källkod och finns att ladda ner på Internet. Eclipse är en integrerad Java utvecklingsverktyg, som kan användas för kodning och sammanställning. Tomcat är en öppen källkod för implementering av Java Web Pages. MySQL är en databas med öppen källkod som kan användas för att lagra och hämta data för webbapplikationer. Följande instruktion gäller de grundläggande stegen för installation och konfiguration, särskilt hur man konfigurerar dem tillsammans för att se till att de samarbetar smidigt.
Steg
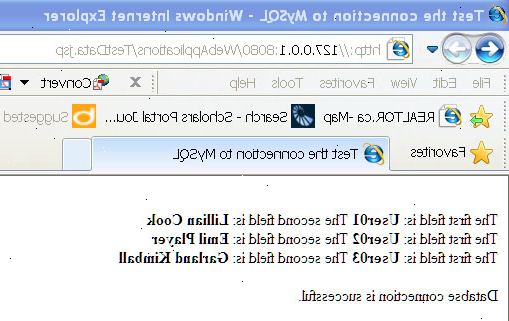
- 1Ladda ner lämplig version av JDK enligt ditt operativsystem från orakel. Innan du laddar ner, måste du välja "Acceptera licensavtalet".
- 2När nedladdningen är klar, dubbelklicka på filen för att installera JDK. När installationen är klar, måste du skapa två miljövariabler (JAVA_HOME och CLASSPATH) i ditt operativsystem, så gå till Start -> Inställningar -> Kontrollpanelen -> System -> Avancerat -> miljövariabler -> Systeminställningar variabler -> Ny.
- JAVA_HOME pekar på JDK installation stig, som anger platsen för java körning miljö CLASSPATH pekar på en lista över sökvägar till kataloger eller filer burk, som skulle användas av applikationer för sökning Java-program och bibliotek.:
- % JAVA_HOME% \ lib;% JAVA_HOME% \ lib \ tools.jar
- Lägg sedan till följande sökväg i miljövariabeln PATH i ditt operativsystem:
- % JAVA_HOME% \ bin;% JAVA_HOME% \ jre \ bin.
- JAVA_HOME pekar på JDK installation stig, som anger platsen för java körning miljö CLASSPATH pekar på en lista över sökvägar till kataloger eller filer burk, som skulle användas av applikationer för sökning Java-program och bibliotek.:
- 3Ladda ner lämplig version av hankatt från http:/ / tomcat.apache.org/download-70.cgi, och följ stegen för "Apache Tomcat Setup Wizard" för att installera den.
- 4Skapa en miljövariabel, catalina_home. Värdet är installationen väg Tomcat du just installerat.
Lägg till följande sökväg till CLASSPATH miljövariabel:
,% CATALINA_HOME% \ common \ lib.
Lägg till följande sökväg i miljövariabeln PATH:
,% CATALINA_HOME% \ bin. - 5Starta Tomcat-servern från bin mappen hankatt installationskatalogen genom att dubbelklicka på "start. Bat" fil. Nu öppna webbläsare och skriv URL i navigeringsfältet för att testa servern. Om din webbläsare visar en sida precis som på bilden nedan, betyder det din installation av Tomcat är framgångsrik. För att stoppa Tomcat-servern, kan du dubbelklicka på "shutdown.bat" filen eller bara trycka på "Ctrl + C" nycklar.
- 6Ladda ner lämplig version av Eclipse från http:/ / www.eclipse.org/downloads/packages/eclipse-ide-java-developers/indigosr2. När du har laddat ner Eclipse arkivet måste du dekomprimera zip-filen, som kommer att skapa den uppackade Eclipse mappen. Du kanske vill packa upp arkivet till roten av C: \-enheten, vilket skapar mappen "C: \ Eclipse", eller precis flyttat den extraherade Eclipse mappen till roten på C: \-enheten om du extraherade det redan. Eftersom Eclipse inte har någon installatör, kommer det att finnas en fil inne i Eclipse mappen eclipse.exe. Du kan dubbelklicka på filen för att köra Eclipse.
- 7Nu behöver du installera "sysdeo hankatt plug-in" för samordning av hankatt med Eclipse. Detta kan laddas ner från http://www.eclipsetotale.com/tomcatPlugin.html. Packa denna plug-in i din Eclipse "plugins" katalogen. När du startar om Eclipse, Tomcat alternativ (starta, stoppa, starta om) visas i menyn.
- 8Välj en JDK som standard JRE för Eclipse i den föredrar fönster: Windows -> Inställningar -> Java -> Installerade JRE. Den valda JRE måste vara en JDK, eftersom Tomcat kräver JDK att sammanställa filer istället för JRE.
Konfigurera Tomcat för Eclipse också i den föredrar fönster: Windows -> Inställningar -> Tomcat. - 9Genom att testa en enkel JSP-program för att kontrollera riktigheten av tidigare installationer och konfigurationer. Kör Eclipse. Välj Arkiv -> Nytt -> Projekt och välj "Tomcat Project" under "Java", tryck sedan på "Next"
Välj "kontext" och avsluta det. Nu skapar du en ny fil för projektet genom att välja Arkiv -> Nytt -> fil och ge den ett namn som "Test.jsp" till exempel. Redigera denna fil och spara den.
Öppna en webbläsare och ange webbadressen ( http://127.0.0.1:8080/ProjectName/JSPfileName ) i navigeringsfältet. - 10Hämta mysql installationsprogrammet för Windows från http:/ / dev.mysql.com / downloads /
Kör den nedladdade msi-filen, och sedan följa stegen i MySQL installationsguiden för att installera det. - 11Efter installationen klar, måste du besöka http:/ / dev.mysql.com / downloads / kontakt / j / att ladda ner en mysql-connector för att upprätta förbindelse mellan Tomcat och MySQL databas. Packa upp zip-filen och flytta "* jar." Fil (t.ex. mysql-connector-java-5.1.18-bin.jar) till "\ common \ lib" undermapp under Tomcat installation katalogen (t.ex. C: \ gammalt \ d \ Tomcat 5.0 \ common \ lib).
- 12Testa anslutningen till mysql databas. Först måste du skapa ett test tabell i MySQL-databas, och infoga flera rader med data. Sedan skriva en enkel JSP-program för att hämta data från testet tabellen och display.
Om du kan se data från tester tabell från en webbläsare, allt gjort. Grattis! Nu kan du börja din Servlet och JSP programmering.
Tips
- Standarden Eclipse du tidigare installerat inkluderar inte WTP (Web Tools Platform). Du kan installera det genom följande steg: Hjälp -> installera nya program -> välj "The Eclipse Web Tools Platform..." från "Arbeta med" adressfältet -> kontrollera en version av "Web Tools Platform (WTP)" i flervalsfrågor lista -> Nästa -> Slutför.
- Det finns många plug-ins som kan installeras på Eclipse för att göra din programmering bekvämare. Lomboz är en av dem, och det är öppen källkod. Det ger en JSP Editor som kan användas för att redigera HTML, Custom Tags, och JSP. Redaktören har en parser baserat på Jasper från Tomcat, som kan hantera syntaktiskt felaktiga program och kan pre-kompilera program till punkt syntaxfel med varje räddning. Det ger också Java Servlet preview-läget. Du kan ladda ner det från http://forge.ow2.org/projects/lomboz.
- Om du vill utveckla Servles program, måste du lägga filen "servlet-api.jar" till Eclipse lib med följande metod: windows -> Inställningar -> Java -> Installerade JRE -> välj JDK och "Redigera" -> Lägg Externa JAR (hitta filen "servlet-api.jar" från Tomcat gemensamma \ underkatalogen lib) -> Slutför.
Varningar
- För vart och ett av de program du behöver för att ladda ned rätt version för ditt operativsystem, XP, 32bit eller 64 bit. Denna instruktion baserad på Windows XP, men det är ingen stor skillnad från andra operativsystem.
