Nästan varje dator har kapacitet CD inspelning så att du kan spara information på CD-skivor. Denna process kallas "bränna" en CD eftersom datorn använder en laser för att bränna filer på skivan. Att bränna antingen en data-CD (för filöverföring / lagring) eller en ljud-CD (för musikuppspelning) på Mac OS X, använder du någon av metoderna nedan.
Steg
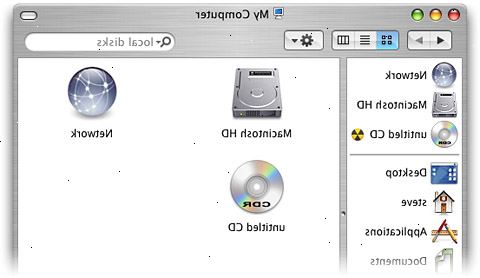
Bränna en data-CD
- 1Sätt i en tom cd-r eller cd-rw i cd-enheten.
- 2Förbered skivan när du tillfrågas. Ange önskad titel för CD (t.ex.: "Graduation Pictures 2005) och välj Finder ansökan Hit OK för att slutföra processen..
- 3Leta rätt på ikonen för den tomma CD bredvid ikonen för din hårddisk.
- 4Dra och släpp önskade filer och mappar till CD.
- 5Initiera bränningen. Antingen klickar du på skivan ikonen och gå till Arkiv> Bränn cd eller helt enkelt dra på CD-ikonen på ikonen Bränn i dockan. (Notera att ikonen för papperskorgen ändras till Disc Burner när en oformaterad cd dras till det.)
- 6Klicka brinna när det efterfrågas. Filerna sparas sedan på en CD. Denna process kan ta allt från en minut till nästan en timme beroende på storleken på de filer du vill bränna.
Bränna en ljud-CD
- 1Öppna iTunes.
- 2Gå till Arkiv> Ny spellista.
- 3Klicka och dra önskade låtar på spellistan. Du kan också lägga till ett helt album på en gång genom att klicka och dra på sin omslagsbild.
- Observera att du inte kan bränna mer musik på en CD än den kan hålla och kan behöva använda flera skivor för långa spellistor. En vanlig ljud-CD kan rymma en max 80 minuters uppspelning, vilket innebär att din spellista bör köra på runt 1,2 eller 1,3 timmar max. (Detta kan hittas längst ned i fönstret.) Eftersom detta är ett oprecist sätt att mäta, kommer vissa 1,3-hr spellistor vara kortare än 80 minuter, och en del kommer att bli längre. (Du kommer att få reda på att när du försöker bränna.)
- Observera att du inte kan bränna mer musik på en CD än den kan hålla och kan behöva använda flera skivor för långa spellistor. En vanlig ljud-CD kan rymma en max 80 minuters uppspelning, vilket innebär att din spellista bör köra på runt 1,2 eller 1,3 timmar max. (Detta kan hittas längst ned i fönstret.) Eftersom detta är ett oprecist sätt att mäta, kommer vissa 1,3-hr spellistor vara kortare än 80 minuter, och en del kommer att bli längre. (Du kommer att få reda på att när du försöker bränna.)
- 4Ordna spellistan ordning om så önskas. Bara klicka och dra låtarna runt i spellistan.
- 5Sätt in en tom CD och slog bränna skivan. Detta är i det nedre högra hörnet av skärmen. Om spellistan är för lång, kommer du att ges möjlighet att sprida det över flera skivor. Du kan göra detta om så önskas eller avbryta bränningen och ändra spellistan.
- Om du är osäker på hur du öppnar CD-facket, gå till kontroller i iTunes verktygsfältet och klicka på Eject Disc. Detta borde öppna den oavsett om det finns något där.
- 6Välj bränningsinställningarna. Du kan justera hastigheten (högre är snabbare, men mycket höga hastigheter kan orsaka skivfel på äldre system eller billiga CD-skivor) och välja om eller inte att placera ett mellanrum mellan låtarna. Var noga med att kontrollera ljud-CD (gör cd kompatibel med de flesta CD-spelare) eller skivan kommer inte att kunna spela upp. Du kan också kolla MP3-CD om du har en MP3-vänlig, men bara göra detta om du är säker på att din spelare är kompatibel och alla låtar på spellistan är MP3 (och inte AACS, till exempel).
- 7Klicka på Bränn när du är klar.
- 8Om att bränna flera skivor, in en ny skiva när du uppmanas.
Tips
- De data brinnande steg fungerar också om du vill bränna information på en DVD-R, DVD + R, DVD-RW, DVD + RW eller DVD-RAM. DVD innehåller mer utrymme än CD-skivor.
- Om du bränner en ljud-CD från låtar i flera filformat, spara tid genom att kontrollera Audio CD när du väljer dina bränningsinställningarna. Konvertera alla dina låtar till MP3-filer, vilket är det enda sättet att kunna välja MP3 CD, kan vara en tidskrävande process.
- Du kan bränna information på en CD-R mer än en gång, men varje brännskada session är permanent och du kan inte ta bort informationen. Å andra sidan, kan du bränna och radera filer många gånger från CD-RW-skivor.
Varningar
- En cd som har skadad eller förstörd kan inte riktigt registrera sig på din dator. Kontrollera att CD-skivan är ren innan du sätter i det.
- Beroende på CD-skivan och filerna kan dessa åtgärder inte skapa en produkt som är användbar på datorer.
- Även val av Audio CD borde, i teorin, gör dina låtar spelas i alla CD-spelare, observera att inte alla skivtyper kan spelas i alla CD-spelare. (Vissa kommer inte att acceptera CD-RW-skivor, till exempel.)
