Google Plus har presenterat sin senaste funktion för att hjälpa användare att ansluta med sina vänner och kollegor: Händelser. Medan Facebook-händelser är inriktad på att få folk tillsammans, vill Google Plus för att hjälpa människor att planera i förväg samt dela med sig av sina erfarenheter under och efter evenemanget. Genom sin estetiska design och framträdande placering på profiler, lovar händelser att vara en samling av grupp fotoalbum för minne särskilda tider, online och offline.
Steg
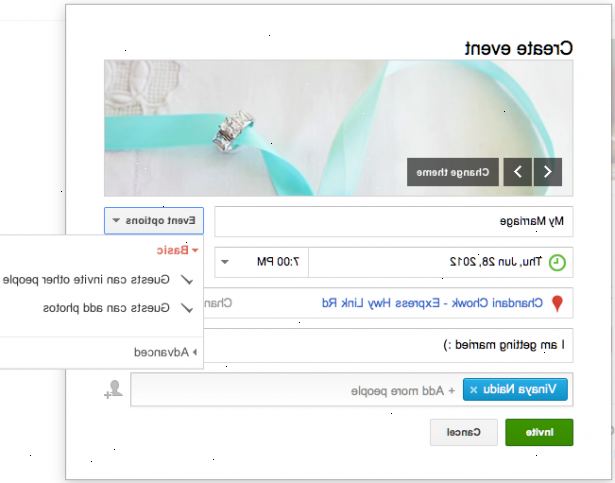
- 1Logga in och klicka på "händelser" i vänstermenyn.
- 2Klicka på "Skapa händelse"-knappen i det övre högra hörnet.
- 3Fyll i grundläggande information om ditt evenemang -. Titel, plats, etc. Bestäm vem du vill bjuda in och lägga till deras namn / e-post. Som standard, bara de inbjudna kan se ditt evenemang.
- 4Ange andra alternativ för ditt evenemang. Klicka på "Händelse options"-knappen bredvid händelsen titel fältet.
- Grundläggande alternativ. Bestäm om du vill att dina gäster att kunna bjuda in andra människor och för att lägga sina bilder till händelsen sidan.
- . Skapa en online-bara hangout Google Plus kan du skapa Google Plus Hangouts som händelser - så det är ett online-bara möte mellan dig och dina vänner. Under de avancerade alternativen, välj "Google+ Hangout."
- Gör händelsen allmänheten. Som standard, Google Plus Händelser är endast synliga för de inbjudna, men du kan ändra den för att vara en offentlig tillställning enligt den avancerade menyn.
- Lägg ytterligare fält till händelsen. Om du vill lägga till en webbplats, biljettförsäljare URL, YouTube-länk, transit / parkering information eller annan information till din information om händelsen, kolla "Visa ytterligare fält" alternativet.
- Grundläggande alternativ. Bestäm om du vill att dina gäster att kunna bjuda in andra människor och för att lägga sina bilder till händelsen sidan.
- 5Ändra omslagsbild för ditt evenemang för att återspegla temat för sammankomsten. Klicka på "Ändra temat" knappen längst upp att välja mellan premade Google plus design och dina bilder. Du kan också ladda upp en ny bild.
- 6Hit "invite" för att bekräfta skapandet av ditt evenemang. Du kommer att dirigeras till din nya evenemangets sida.
- 7Lägg foton till evenemanget. Klicka på den röda "Lägg till foton" knappen nära toppen av händelsen sidan, och hitta en relevant bild på din dator. Uppladdade bilder visas vid väggen.
- Google Plus också automatiskt skapar ett nytt album för alla de bilder du laddar upp till en händelse. På så sätt kan du komma åt dessa bilder från dina album sida och från evenemanget sidan.
- Medan andra sociala nätverkssajter tvingar dig att bläddra igenom varje persons album att hitta bilder från en viss händelse, har Google Plus organiserade allt efter händelsen och personen, minimera irritation av att inte kunna hitta en specifik bild.
- Om detta är en årligen återkommande händelse eller ett regelbundet möte mellan en grupp människor, kan du skicka bilder från den senaste gången en liknande händelse inträffade. Annars kan det vara bättre att lägga upp bilder från evenemanget efter insamlingen har skett.
- 8När mer än ett foto har lagts till händelsen, kan du spela ett levande bildspel med alla foton. En blå ruta kommer att visas ovanför händelsen titel att länka dig till helskärmsläge bildspel.
- Du kan också dela bilder och videoklipp till evenemanget i realtid med partiets läge i Android appen. Slå på Party Mode när du kommer till en händelse, och alla bilder och videoklipp du tar det kan omedelbart delas med alla på evenemanget.
- 9Dela den händelse i din profil genom att klicka på knappen i övre högra hörnet. Utstationering av händelse i din profil kan göra det synligt för människor utanför gästlistan, beroende på vilka kretsar eller personer som du väljer att dela tjänsten med. Detta kan vara en bra idé efter händelsen har hänt så att du kan dela foton från evenemanget till dina cirklar.
- 10Granska din Google kalender och planera ditt nästa evenemang eller kaféet. På huvudsidan Google plus händelser sida hittar du en länk på menyn till höger för att se din Google-kalender. Alla Google plus händelser som du har skapat och RSVPed till läggs automatiskt till din kalender med någon befintlig Google Kalender innehåll.
