Den deviantArt Muro är en webbläsare baserad html 5 ritprogram. Släpps tillbaka i augusti 2010 som en högtidlig erbjudande för deviantArt fyller 10 år, tjänar Muro som en ansökan om användning av medlemmarna.
Den Muro har en massa funktioner som 20 borstar (några gratis, andra kräver betalning), lager och olika filter. Du kan använda dA Muro med en Wacom-platta. Notera att för att kunna använda Muro, måste du vara medlem i deviantArt men gå är gratis.
Steg
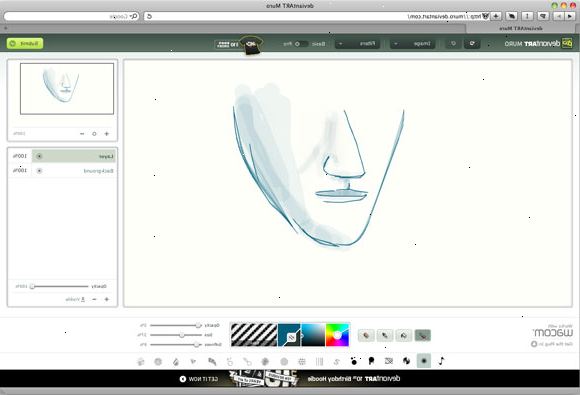
Från och med Muro
- 1Registrera dig för deviantart att bli medlem om du inte redan. Annars, logga in som vanligt att börja använda Muro.
- 2Gå till Muro programmet att börja använda den. Applikationen finns på http://muro.deviantart.com/.
- Det är rekommenderat att du använder om du vill ha bästa möjliga prestanda med Muro, eftersom denna webbläsare har för närvarande den bästa HTML 5 kompatibilitet. Om du använder andra webbläsare, bara vara medvetna om att de kan krascha.
- 3Installera plug-in. När du först startar upp Muro, i det nedre vänstra hörnet ser du WACOM logotypen. Detta indikerar att det är kompatibelt med alla Wacom. Under denna logotyp, kommer den att be dig att installera plug-in. Detta gör att du kan använda tryckkänslighet tillsammans med din tablett och ger dig den bästa prestandan.
Hur man använder da muro gränssnittet
Obs: Vissa funktioner kan vara tillgängliga endast för beta användare.
Den topbar
- 1Använd "bakåt och framåt pilen" för att ångra eventuella fel och / eller gå framåt i din historia.
- 2Klicka på "file-knappen" för att öppna rullgardinsmenyn. Här är alternativen i rullgardinsmenyn:
- Ny Canvas: När du klickar på, detta ger dig möjlighet att välja mellan några förinställda storlekar och en anpassningsbar höjd och bredd duken i pixlar. Du kan också välja en mellan en svart, vit eller transparent bakgrund.
- Open File: När du klickar kan du öppna alla sparade filer du arbetat i Muro innan.
- Spara fil: Använd denna knapp för att spara filen.
- Spara filen som: Använd knappen för att spara filen.
- Exportera bild: Använd detta för att exportera bilden som PNG.
- Klart Canvas: Denna knapp raderar duken. Var försiktig eftersom det kommer att radera hela arbetsprocessen.
- Reset Brushes: klicka på denna knapp kommer att återställa inställningarna på alla dina borstar.
- Autosave ON / OFF: Klicka på denna knapp för att aktivera AutoSpara.
- 3Klicka på den tredje knappen för att lägga ett filter på dina konstverk. Det finns 22 filter att välja på, leka med filter för att få några snygga effekter i teckningen. Var noga med att spara ditt arbete innan du använder filter, ifall något går fel.
- 4Klicka på sista knappen för att börja använda lager i din teckning.
- 5Klicka på "skicka"-knappen för att lägga till ditt arbete att Deviantart.
Ritverktyg
- 1Hitta de verktyg längst ned i verktygsfältet. I detta verktygsfält kan du hitta alla ritverktyg:
- Draw verktyget: Detta är den ritverktyg eller borste.
- Eraser: Detta kommer att radera någon del av ditt konstverk.
- Flood Fill: Med detta verktyg kan du fylla alla områden i teckningen eller duken.
- Pipett: Med detta verktyg kan du använda välja valfri färg från dina konstverk och använda samma färg igen.
- 2Välj färg med det här verktyget. I den första rutan kan du välja färg, i den andra kan du välja en nyans av färgen, och i den tredje kvadraten du kan se färgen du valde med pipett verktyget.
- 3Dessa bilder är inställningarna för borstarna. Inte varje borste har samma inställningar, så ta lite tid att experimentera med olika inställningar.
- 4Om du väljer att använda pro inställning, kommer lagret inställning visas till höger på skärmen. I rutan längst ner kan du lägga ett lager genom att klicka på plustecknet för att ta bort ett lager klickar du på minustecknet. Cirkeln bredvid titeln av skikten döljer och visar skiktet. Använd reglaget Opacitet för att styra opaciteten (se igenom) skiktet bör vara. Den synliga knappen tar bort alla synliga lager när man klickar på.
- Ovanför lagren hittar sökaren. Med detta verktyg kan du se bilden i förhandsgranskningen. Med plus och minus tecken, kan du zooma in och ut. Cirkeln tar dig tillbaka till den ursprungliga zoomen. Procentsatsen ger dig hur mycket procent det zoomas in eller ut.
- 5Det finns för närvarande 20 penslar finns i Muro. Sju av dem är gratis, de andra måste du köpa med Deviantart poäng (eller du kan få dem som en gåva från någon annan). De fria penslar som finns är:
- Lek med inställningarna för borstarna att uppnå olika effekter.
- Med den grundläggande borste du kan rita.
- Använd denna pensel för att måla eller färg i stora områden i teckningen.
- Denna borste ger dig en intressant linje effekt som visas i exemplet till höger.
- Skapa en rök effekt med penseln och leka med opaciteten för att uppnå bättre resultat.
- Den drippy borsten ger effekten av droppade färg.
- Använd scatter pensel för att få spridda cirklar, och använda denna borste för ett grungy effekt eller som bakgrund.
- Den sketchbrush ser ut som en skiss, använd denna borste för någon sketchwork.
Tips
- Snabbtangenter för Muro som visas i bilden:
Relaterade artiklar
- Submit konst att Deviantart
- Gör en signatur på deviantart
- Ladda upp en avatar på deviantart
- Få en daglig avvikelse på deviantart
- Få uppmärksamhet på deviantart
