Många människor tror att ikonerna på sina stationära datorer är statiska och permanenta. Men det är inte sant. Det finns ett antal sätt att ändra eller skapa nya ikoner. Du kan betala för program för att anpassa skrivbordet. Men de följande stegen kommer att visa dig hur man gör det gratis.
Steg
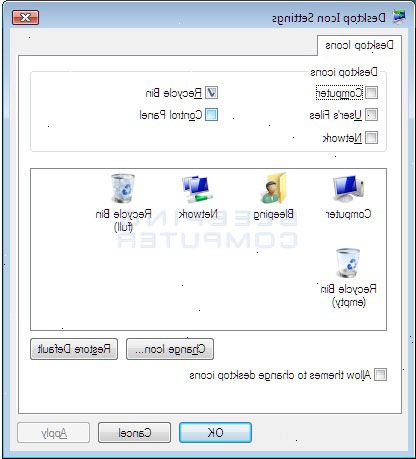
Metod ett: ändra programikoner
- 1Högerklicka på skrivbordet skärmen med hjälp av musen. Klicka på någon öppen plats där det inte redan finns en ikon.
- 2Klicka på "personifiera" i högerklicksmenyn som kommer upp.
- 3Klicka på "ikoner Change Desktop" i skärmen som kommer upp.
- 4Single-ikonen som du vill ändra, och tryck sedan på knappen "Byt ikon"-knappen.
- Genom att markera kryssrutorna uppe, kan du hantera vilka skrivbordsikoner visas eller inte visas på skrivbordet. Markerad ruta innebär ikoner visas, visas omarkerade ruta innebär ikonerna inte.
- 5Bläddra igenom ikonen bilder och välja en ersättare för den gamla ikonen bilden.
Metod två: skapa ikoner och genvägar ikon på skrivbordet
- 1Rick klicka på skrivbordet skärmen med hjälp av musen. Klicka på någon öppen plats där det inte redan finns en ikon.
- 2Klicka på "personifiera" i högerklicksmenyn som kommer upp.
- 3Klicka på "ikoner Change Desktop" i skärmen som kommer upp.
- 4Uppe, kryssa i rutan för programmet eller mappen du vill ska visas på skrivbordet.
- 5Om du inte kan hitta den stationära program eller mapp, skapa en genväg. Leta reda på programmet eller programmet som du vill ska visas på skrivbordet.
- 6Högerklicka på det program eller program och välj "Skapa genväg."
- 7Acceptera varningen fönstret som dyker upp. Windows kommer att skapa en genväg för dig på skrivbordet.
Metod tre: Ändra ikoner för filtyper
Använd den här metoden för att ändra alla ikoner associerade med en viss filtyp, som alla notepad dokument, till exempel. Ändra en fil ikon allmänhet förändrar allt av den typen.
- 1Öppna datorn> öppna verktyg> Öppna Mappalternativ
- 2Klicka filtyper
- 3Markera ikonen filtyp som du vill ändra.
- 4Klicka på Avancerat längst ner till höger på skärmen.
- 5Ändra ikonen.
- 6Använd någon av de som visas 4 ikoner eller klicka på Bläddra och gå till lokal disk C:> WINNT> System 32> Progman
- 7Markera ikonen.
- 8Klicka på OK.
- Obs: du kanske inte att kunna redigera vissa filtyper som mappar.
Metod fyra: förändring genvägsikoner
Du kan inte riktigt ändra enskilda ikoner på skrivbordet utan att redigera registret, men du kan ändra genvägar.
- 1Skapa en mapp på skrivbordet.
- 2Döp mappen genvägar.
- 3Lägg alla desktop-filer som du vill ändra ikonerna för i denna mapp.
- 4Högerklicka på var och en av dessa filer.
- 5Välj skicka till skrivbordet eller skapa genväg.
- 6Högerklicka på den nya genvägen på skrivbordet.
- 7Välj Egenskaper> Byt ikon eller
- 8Bläddra för att bläddra> Progman
Metod fem: Ta bort kortkommando pilar från genvägar
För att ta bort de små pilarna Windows tillägger att genväg ikoner på skrivbordet med "Tweak UI," en ärevördig Windows-program.
- 1Ladda ner programmet från "TweakUI"
- 2Kör den och gå till Utforskaren.
- 3Navigera till fliken Genväg.
- 4Klicka overlay.
- 5Välj Ingen för att ta bort genvägen pilar från skrivbordet.
Metod sex: ta bort genvägen pilar från genvägar (alternativ metod)
Här är en metod för att ta bort de irriterande pilar utan att ladda ner någon mjukvara.
- 1Först, öppna Registereditorn. Start> Kör> skriv "regedit"
- 2I Windows XP går du till HKEY_CLASSES_ROOT> lnkfile och radera isshortcut värde.
- 3I Windows 98, navigera till [HKEY_CLASSES_ROOT \ CLSID \ {63b51f81-c868-11D0-999c-00c04fd655e1} \ InprocServer32] och radera det aktuella värdet default.
- 4För vissa Windows 98-datorer, samt Windows 95, navigera till både [HKEY_CLASSES_ROOT \ lnkfile], [HKEY_CLASSES_ROOT \ piffile] och [HKEY_CLASSES_ROOT \ internetshortcut] och ta bort båda isshortcut värden kommer att fungera.
Metod sju: skapa dina egna ikoner
Här är ett sätt att anpassa ikonerna på skrivbordet.
- 1Skapa en stationär mapp och namnge det ikoner eller ett valfritt namn.
- 2Hämta ikoner och bilder från webben till den här mappen.
- 3Välj en ikon eller bild.
- 4Högerklicka på den nedrullningsbara menyn.
- 5Välj Spara bild som.
Metod eight: skapa ikoner med IrfanView
Du kan skapa dina egna ikoner eller ikonen Filer bilda bilder och mer genom att använda en tredje part verktyg. Obs: IrfanView är ett utmärkt exempel.
- 1Ladda ner programmet "IrfanView".
- 2Placera programmet i ikonen mappen du skapade ovan. Skapa en ny mapp med namnet Ikoner om du inte redan har ett.
- 3Öppna någon ikon eller bildfil, inklusive en bild som du kanske själv har skapat i ett ritprogram.
- 4Försäkra bilden är fyrkantig.
- Square bilden genom att välja Image> Ändra storlek.
- Välj Sampla.
- Välj en storlek, antingen 16 eller 32 pixlar.
- Klicka på OK.
- 5Försäkra rätt färgdjup.
- Öppna bilden igen.
- Klicka minska färgdjupet.
- Välj antalet färger.
- Klicka på OK.
- 6Spara bilden där du vill, men väljer ICO (Windows-ikonen) filtyp.
- 7Om du väljer att spara transparent färg, kan du välja den osynliga bildens färg, så dess bakgrund ser öppet och ser likadan ut som på skrivbordet.
Metod nio: ställa föreningens ikonfilen
Vid något tillfälle måste du permanent reglera din dator för att visa alla dina ändringar. Här är hur man gör det.
- 1Öppna Val> Ange filbindningar.
- 2Välj ikonen.
- 3Klicka på OK.
- 4Spara filen.
- Välj Arkiv> Spara som.
- Välj binär kod.
- Välj Spara transparent färg.
- Välj Skrivbord> Ikon mapp som lagringsplatsen.
- Döp filen Deskcon, som referens.
Metod tio: ändra ikon beskrivningen
Och slutligen, är det en bra idé att lägga till beskrivningar till alla dina nya ikoner.
- 1Klicka på ikonen och klicka på Egenskaper.
- 2Gå till fliken Genväg.
- 3Skriv in din nya beskrivning i utrymmet för kommentaren.
- 4Klicka tillämpas.
- 5Klicka på OK.
- 6När du bläddrar pekaren över genvägen, kommer den att läsa nu din beskrivning. OBS: Detta kanske inte fungerar med alla genvägar.
Tips
- Vissa kvalet angående Edit32: Din bild måste vara kvadratisk. Den måste ha en. ICO filändelsen. Det måste vara antingen 16 eller 32 pixlar. Den kan använda upp till 252 färger.
