Försöker du ständigt att få Windows Media Player-filer att spela på iTunes? Är du kämpar för att hitta ett sätt att konvertera dina filer till MP3? Här är några användbara tips.
Steg
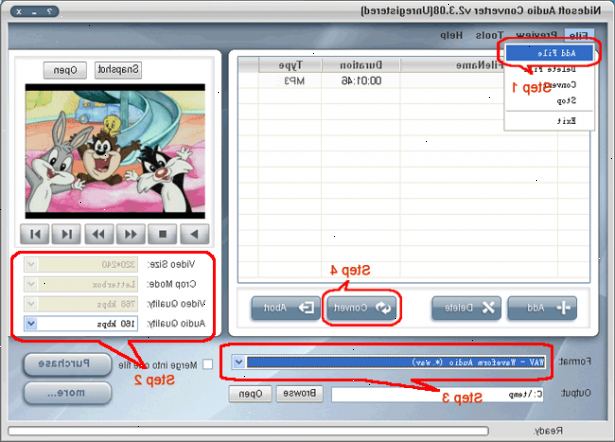
Metod ett: gratis online filkonvertering
- 1Sök efter en gratis online-fil omvandlare. Skriv in ". Wav till MP3 konvertera" i en sökmotor och hitta en som erbjuder en gratis tjänst.
- 2Navigera till avsnittet om den plats där konverteringen erbjuds. Ibland måste du navigera på webbplatsen för att hitta där tjänsten erbjuds.
- 3Importera. Wav du vill konverteras till MP3.
- 4Välj det format du vill konvertera till, om det behövs. Vissa webbplatser kommer att be dig att ange det format du vill konvertera till.
- 5Bestäm var du vill skicka filen. Ange en e-postadress som den konverterade filen kommer att skickas till, om det behövs. Ibland kommer filen att finnas tillgänglig för nedladdning på själva sajten. Andra gånger, måste du ange en e-postadress för att hämta det.
- Om du är orolig för att bli spammad, använd en strumpa-marionett e-post eller skapa en själv. Du kan använda det här kontot för att hämta alla filer du behöver.
- 6Hitta på "Konvertera" knappen närheten. Filen ska skickas till din e-postadress, en del av tiden, kommer det att kopplas för att rymma större filer.
Metod två: itunes
- 1Öppna iTunes.
- 2Navigera till iTunes → Inställningar → importinställningarna.
- Om du använder iTunes 7 eller tidigare, måste du gå till fliken "Avancerat" innan man kan komma "Import Settings".
- Om du använder iTunes 8 eller senare, kommer att "Inställningar" kommer automatiskt att hänvisa dig till sidan där du kan hitta "Avancerat".
- 3Ställ "Importera med" till "mp3-kodare."
- 4Välj en inställning önskemål. Bredvid "Inställning", välj antingen 128 kbps, 160 kbps eller 192 kbps.
- Om du vill ha en anpassad inställning klickar på "Anpassad..." och välj alternativ för Stereo Bit Rate, samplingshastighet, och kanaler. I de flesta fall vill du att din kanal inställd på "Stereo".
- 5Klicka på "OK" för att stänga importen fönstret.
- 6Klicka på "OK" för att stänga Allmänna inställningar fönstret.
- 7Välj en eller flera. Wav-filer som redan finns i ditt iTunes.
- 8Skapa en mp3 version av filen. Beroende på din version av iTunes, göra detta antingen genom:
- Med filen (s) väljs, gå till fliken "Avancerat" och välj Skapa MP3-version.
- Bara högerklicka på filen och klicka på "Skapa MP3-version."
Metod tre: audacity
- 1Hämta lämplig LAME MP3 encoder.
- 2Packa upp den arkiverade LAME mappen och minns dess plats.
- 3Ladda ner och öppna fria plattformsoberoende Audacity.
- 4Markera filen och välj öppna alternativet.
- 5Leta reda på önskad WAV-filen på din dators hårddisk. En sund karta över filen visas i Audacity huvuddisplayen.
- 6Välj fliken Arkiv och välj Exportera som MP3 alternativet.
- 7Svara på frågan genom att hitta mp3-kodare där du just valde att packa upp den. Filen kommer att kallas lame_enc.dll för Windows och libmp3lame.so för Macintosh. Du kommer bara att bli ombedd att göra detta första gången du använder Exportera som MP3 alternativet.
- 8Välj den plats du vill att din konverterade mp3-fil ska visas i och byta namn på filen om det behövs. Om du konverterar en. Wav-fil till. Mp3 specifikt för att kunna spela upp filen i iTunes och sedan mappen iTunes Music är en idealisk plats för den konverterade filen.
Tips
- KDE på Linux kommer automatiskt konvertera WAV till MP3 via Konqueror eller K3b.
- Läs Audacity handboken.
Saker du behöver
- En Internet-anslutning för nedladdning av programvara, företrädesvis en snabb en.
