Linux är gratis, open-source alternativ till Microsoft Windows och Mac OS X. Operativsystemet i sig kan hackas ner helt och hållet till en rå text konsol, eller det kan använda en skrivbordsmiljö som Gnome eller KDE. Denna guide kommer att förklara hur du tilldelar en IP-adress på ett Linux-system med hjälp av en text konsol. Denna handbok förutsätter att du vet lite om Linux, och du vet hur nätverk, IP-adresser och DNS-servrar arbete.
Steg
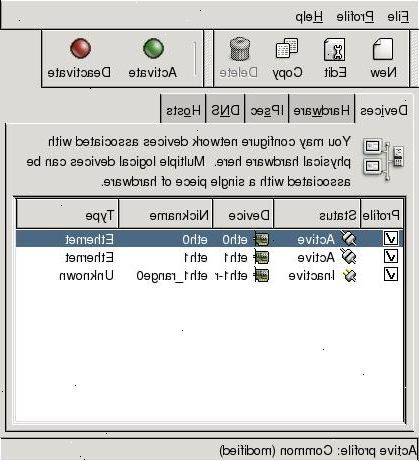
Växla till root
- 1Om du inte redan är inloggad som "root" (Linux motsvarighet till "administratör"), öppna en konsol program och typ "su" (utan citationstecken) och tryck enter.
- 2Anm: * Ubuntu Linux-distributioner brukar ha root-lösenordet samma som kontot skapades när operativsystemet installerades.
- 3Ange ditt root-lösenord när du uppmanas till det och tryck på enter.
Debian / Ubuntu / Kubuntu
- 1Gör en backup av din / etc / network / interfaces filen genom att skriva följande i konsolen: 'cp / etc / network / interfaces / etc / network / interfaces.backup'
- 2Typ "vi / etc / network / interfaces" och tryck enter. Tryck på "i" för att inleda insatsen (redigering) läget.
- 3Bläddra nedåt tills du hittar ditt nätverkskort i filen (oftast heter eth0 för en Ethernet-anslutning, eller wlan0 eller wifi0 för en wifi-anslutning).
- 4Change 'iface eth0 inet dhcp' till 'iface eth0 inet static "
- 5Lägg till följande rader, vilka ersätter de IP-adressnummer med önskad konfiguration:
- adress 192.168.0.10
- netmask 255.255.255.0
- nätverk 192.168.0.0
- sända 192.168.0.255
- gateway 192.168.0.1
- dns-namnservrar 216.10.119.241
- 6Spara och avsluta filen genom att trycka på escape (ange VI kommando-läge), då ": wq" och Enter
- 7Typ "ifdown eth0" och tryck enter.
- 8Typ "ifup eth0" och tryck enter.
Red Hat eller Slackware
- 1Den enklaste metoden i röd hatt eller Slackware är att skriva "netconfig" i en konsol som root-användare. En textbaserad meny guidar dig genom dess konfigurationsinställningar.
- 2Använd tabbtangenten för att flytta mellan fälten. Använd mellanslagstangenten för att avmarkera eller kryssrutor check.
- 3När du har matat in de önskade inställningarna, trycker du på OK.
- 4För att göra dessa inställningar verkan, typ "servicenät omstart" i konsolen och tryck enter (det här steget är inte nödvändigt i Slackware, där förändringarna är omedelbara).
Obs: Det finns många distributioner baserade på Red Hat Linux (Fedora Core, CentOS, White Box, et cetera), många av dem kommer sannolikt att utnyttja en samma metod.
Alla Linux-system med kernel version 2.4 eller nyare
Denna metod är något svårare, det innebär att använda konsolen, men det bör fungera på alla moderna Linuxdistributioner. Verktyget som används heter "IP" och är oftast placerad i "/ sbin /" katalogen.
- 1Först måste du bestämma namnet på det nätverksgränssnitt som ska användas. För att lista alla nätverksgränssnitt tillgängligt run "/ sbin / ip link". Detta bör skriva ut en lista över gränssnitt namn, MAC-adresser och annan info.
- 2Nästa du tilldelar IP-adressen med hjälp av "addr" underkommando, så här: "/ sbin / ip addr add 192.168.0.10/24 dev [INTERFACE_NAME]".
- 3Den standard gateway läggs med "route" underkommando, så här: "/ sbin / ip route add default via [GATEWAY_ADDRESS]".
- 4Det sista är att föra gränssnittet upp med "link" underkommando: "/ sbin / ip link set [INTERFACE_NAME] up".
Under förutsättning att alla givna uppgifter var korrekta, bör nätverket vara igång. Tyvärr har alla dessa inställningar kommer att försvinna efter en omstart av systemet, så om du vill återställa dem efter start, lägga alla ovanstående konsolen kommandon till "/ etc / rc.local" - ett script som körs när systemet initieras.
Dynamisk IP-adress (DHCP)
Dynamiska adresser erhålls automatiskt och oftast inte kräver någon uppmärksamhet från användaren. Men det finns flera specifika fall:
- 1Om nätverket inte har varit tillgänglig hela tiden medan systemet startar, kan internetuppkopplingen hålla inaktiveras även efter fastställande av nätverksproblem. Att återuppliva den direkt, kör dhclient som root. Detta kommer att ställa in dynamisk adress.
- 2Den tidigare situationen kan hända om nätet nås av separat hårdvara som startar samtidigt som din maskin. I vissa fall Linux startar snabbare än nätverkets router och hittar inget nätverk vid uppstart. Hitta dhclient.conf (exempelvis, / etc/dhcp3/dhclient.cof för Debian) och lägg till / korrigera nn linjen omstart, där nn är den fördröjning som systemet måste vänta efter uppstart, för routern att starta.
Tips
- Filen / etc / resolv.conf kan behöva ändras om du vill komma åt system med domännamn, men inte av IP-adress. Använd samma metod som för / etc / network / interfaces filen. Glöm inte att säkerhetskopiera den ursprungliga kopian!
- Den "sudo"-kommandot (kort för superanvändare do) tillåter tillfällig rot (systemadministratör) privilegier och är att föredra framför "su" i många fall. Läs sudo mannen sidan och vara glad att du gjorde.
Varningar
- Försök inte om du inte vet hur nätverk, IP-adresser och DNS-servrar arbete.
- Stanna inte inloggad som root. Det är säkrare att logga in som en annan användare, använd "su" (switch user) kommando i konsolen, och växla tillbaka när du är klar. Root-åtkomst kan vem som helst med tillgång till den för att göra något för att ditt system.
- Glöm inte att göra säkerhetskopior. Om du inte gör det kan göra att du inte kan återställa tidigare inställningar.
