I Linuxvärlden, ger X11 (XFree86 eller Xorg) de verktyg som behövs för att använda grafiska applikationer. Utan dem, skulle Linux vara stilla i kommandoraden bara. Detta förklarar hur du konfigurerar dem på datorn.
Steg
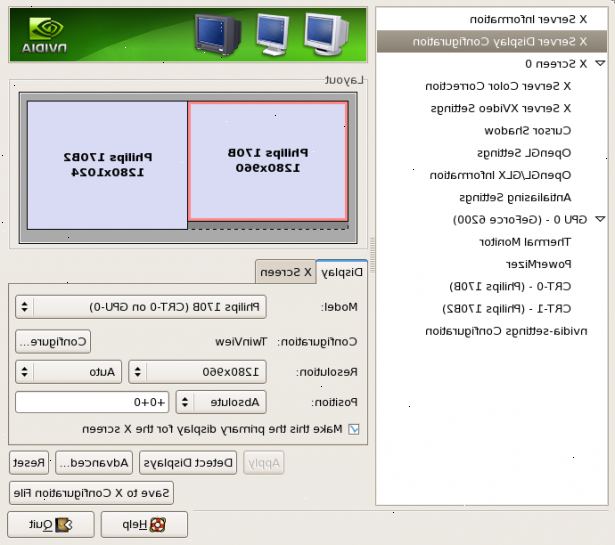
- 1Du måste ha X11 installerat. Detta var troligen redan gjort av din distribution installatör. Om du inte har det installerat, kan du bygga upp den från källa med information på denna webbplats ( http://www.linuxfromscratch.org/blfs/view/cvs/x/xorg7.html ).
- 2Tryck på tangenterna Ctrl-Alt-F1 och logga in som root när den virtuella terminalen är öppen.
- 3Kör kommandot "xorg-configure"
- 4En ny fil har skapats i / etc/X11/xorg.conf / kallas xorg. Conf. Denna fil har konfigurationsinställningarna i den. De bestäms automatiskt och kan vara tillfredsställande. För att testa detta, använd "startx".
- 5Om xserver inte startar, eller om du inte gillar den konfigurationen, läs vidare.
- 6Öppna filen "/ etc/x11/xorg. Conf"
- 7Det finns många delar, var och styra en annan aspekt av xserver. Om XServer inte startar, kontrollera att "Device"-avsnittet. Här är ett urval av detta, men detta kommer att variera från system till system.
- 8* Avsnitt "Device"
- Identifier "Device [0]"
- Driver "nvidia"
- VendorName "NVidia"
- BoardName "GeForce 6150 LE"
- EndSection
- 9För att konfigurera den "enhet" avsnittet, kan du använda dessa alternativ:
- Identifier - Enhetens ID för servern.
- Driver - Vilken drivrutin som ska användas för enheten, några vanliga sådana är vesa (basic, ingen 3D-stöd), nv (för NVIDIA-kort, ingen 3D-stöd), och NVidia (för NVIDIA-kort, 3D-stöd, måste hämtas och installeras oftast).
- VendorName - Inte särskilt viktigt, berättar vem gjorde föraren.
- BoardName - Berättar vilken enhet ditt grafikkort är.
- 10Du kan även konfigurera inmatningsenheter såsom mus och tangentbord.
- 11För att konfigurera musen, kommer du att flytta till "InputDevice" avsnittet med "identifierare" musen [1] "" posten.
- Avsnitt "InputDevice"
- Identifier "Mouse [1]"
- Driver "mus"
- Option "Buttons" "5"
- Option "Device" "/ dev / input / mice"
- Alternativ "Namn" "IMP / 2 Generic Wheel Mouse"
- Option "Protocol" "ExplorerPS / 2"
- Option "Vendor" "Sysp"
- Option "ZAxisMapping" "4 5"
- EndSection
- Ovanstående posten styr musen. Detta avsnitt kommer sannolikt att vara korrekt automatiskt genererade korrekt.
- Den "Driver" posten kontrollerar vilken drivrutin som ska användas. Om du inte vet något annat, hålla med "musen".
- Olika "Alternativ" poster tillhandahålls för att redigera de protokoll och andra avancerade saker om musen. Du bör nog lämna dessa ensamma.
- 12Dessutom kan du även konfigurera tangentbordet.
- 13* Avsnitt "InputDevice"
- Identifier "Keyboard [0]"
- Driver "kbd"
- Option "Protocol" "Standard"
- Option "XkbLayout" "oss"
- Option "XkbModel" "microsoftpro"
- Option "XkbRules" "XFree86"
- EndSection
- Det finns många alternativ här, men du förmodligen bara bryr sig om "XkbLayout" och föraren.
- "Option" XkbLayouy "" styr layouten på ditt tangentbord. Du kan ange en kod för att tala om för datorn vilken tangent du trycker betyder vad.
- Föraren bör nog vara ifred så kbd föraren kan arbeta nästan alla tangentbord, precis som musen föraren kan köra nästan alla mus.
- 14Du kan också konfigurera monitorn. Var försiktig eftersom felaktiga inställningar här kan skada bildskärmen perminately. Jag rekommenderar inte att redigera den här sektionen
- 15* Avsnitt "Monitor"
- Identifier "Monitor [0]"
- VendorName "VSC"
- ModelName "VIEWSONIC A70"
- UseModes "Modes [0]"
- DisplaySize 310 232
- HorizSync 30,0-70,0
- VertRefresh 43,0-180,0
- Option "CalcAlgorithm" "XServerPool"
- Option "DPMS"
- EndSection
- De flesta av konfigurationen som MonitorName är explanitory. Du kan också redigera DisplaySize, HorizSync och inställningar VertRefresh, men dessa är de som kan skada ditt system så lämna dem ifred.
- 16Olika moduler kan laddas in i xserver vid start för att underlätta saker som typsnitt och 3D-grafik. De kommer att specificeras i "Module" posten.
- Avsnitt "Modul"
- Ladda "DBE"
- Ladda "typ1"
- Ladda "freetype"
- Ladda "extmod"
- Ladda "glx"
- EndSection
- Den glx Modulen styr 3D-grafik.
- Den freetype modulen är avgörande för teckensnitt.
- 17typsnitt är mycket viktigt för ett grafiskt program. Du kanske vill ändra sökvägarna till typsnitten, de berättar XServer var du ska leta efter typsnitt.
- Avsnitt "filer"
- InputDevices "/ dev / gpmdata"
- InputDevices "/ dev / input / mice"
- FontPath "/ usr / share / fonts / misc: oskalad"
- FontPath "/ usr / share / fonts / lokal"
- FontPath "/ usr/share/fonts/75dpi: Oskalerad"
- FontPath "/ usr/share/fonts/100dpi: Oskalerad"
- FontPath "/ usr/share/fonts/Type1"
- FontPath "/ usr / share / fonts / URW"
- FontPath "/ usr / share / fonts / Speedo"
- FontPath "/ usr / share / fonts / PEX"
- FontPath "/ usr / share / fonts / kyrilliska"
- FontPath "/ usr/share/fonts/latin2/misc: Oskalerad"
- FontPath "/ usr/share/fonts/latin2/75dpi: Oskalerad"
- FontPath "/ usr/share/fonts/latin2/100dpi: Oskalerad"
- FontPath "/ usr/share/fonts/latin2/Type1"
- FontPath "/ usr/share/fonts/latin7/75dpi: Oskalerad"
- FontPath "/ usr / share / fonts / baekmuk: Oskalerad"
- FontPath "/ usr / share / fonts / japanese: Oskalerad"
- FontPath "/ usr / share / fonts / kwintv"
- FontPath "/ usr / share / fonts / truetype"
- FontPath "/ usr / share / fonts / uni: oskalad"
- FontPath "/ usr / share / fonts / CID"
- FontPath "/ usr / share / fonts / UCS / misc: oskalad"
- FontPath "/ usr/share/fonts/ucs/75dpi: Oskalerad"
- FontPath "/ usr/share/fonts/ucs/100dpi: Oskalerad"
- FontPath "/ usr / share / fonts / Hellas / misc: oskalad"
- FontPath "/ usr/share/fonts/hellas/75dpi: Oskalerad"
- FontPath "/ usr/share/fonts/hellas/100dpi: Oskalerad"
- FontPath "/ usr/share/fonts/hellas/Type1"
- FontPath "/ usr / share / fonts / misc / SGI: oskalad"
- FontPath "/ usr / share / fonts / xtest"
- FontPath "/ opt/kde3/share/fonts"
- EndSection
- Observera att typsnitten är oftast identifieras automatiskt av Xorg-configure, men om de inte kan du lägga till en ny post som "FontPath wherethefontsare" för att ladda dem.
- 18Det sista avsnittet behandlas här är den "ServerLayout" avsnittet. Den styr saker som flera skrivbord och berättar vilka enheter att använda.
- Avsnitt "ServerLayout"
- Identifier "Layout [alla]"
- Skärmen "Screen [0]" 0 0
- InputDevice "Keyboard [0]" "CoreKeyboard"
- InputDevice "Mouse [1]" "CorePointer"
- Option "Clone" "off"
- Option "Xinerama" "off"
- EndSection
- Det finns många viktiga alternativ här. De förklaras nedan.
- InputDevice - Berättar XServer att använda en skapad enhet.
- Option "Clone" - Om flera skärmar eller grafikkort används, berättar detta om du vill visa samma sak om dem alla.
- Option "Xinerama" - Om flera grafikkort eller monitor används, berättar detta om inte att låta dem bete sig som separata datorer.
- 19Denna howto är klar, hoppas jag att du fann det användbart.
Tips
- Vanligtvis kan Xorg-configure exakt autodetektera dina enheter, är så avancerad redigering ofta inte behövs.
- Din distribution kan komma med ett verktyg för att konfigurera detta för dig, eller åtminstone presentera den på ett mer bekvämt sätt.
Varningar
- Redigera denna server kan orsaka problem som ditt skrivbord inte lastning eller skador på din skärm.
- Också, som med redigering alla system fil, finns det risk för din dator skadas permanent.
