När datorn skriver data till en fil på din hårddisk, är det inte alltid möjlighet att placera all data tillsammans. En sektion av en fil kan skrivas nära början av skivan, kan resten av den filen skrivas nära slutet. Detta orsakar program att köra långsamt, eftersom datorn tillbringar tid att hämta de filfragment från hela disken.
Defragmentera din hårddisk volym ordnar filer (och ledigt utrymme) på ett ordnat sätt, minska den tid det tar att läsa en fil. Det finns olika verktyg tillgängliga för att defragmentera datorn, och en version ingår i MS Windows. Här är några metoder för att defragmentera din Windows-dator.
Steg
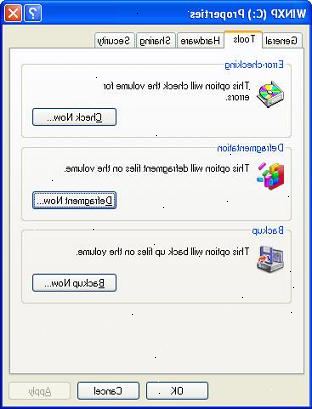
- 1Notera saker som du inte behöver göra. Vissa äldre råd kan fortfarande finnas i din hjärna när du ställer ut för att defragmentera, här listan visar vad du inte behöver vara oroliga:
- Det brukade vara rekommenderat att öppna Windows i "Felsäkert läge". Det är inte nödvändigt nu.
- Det är inte nödvändigt att ta bort program som du inte använder eller behöver. Men som en allmän hushållning regel, är det alltid en bra idé att göra det du inte använder.
- Du behöver inte stänga alla onödiga program eller ställa in alla program som är schemalagda att köras.
- Du behöver inte ta bort alla temporära filer.
- 2Om windows rekommenderar att du defragmentera hårddisken, helt enkelt följa sin prompt och klicka på "defragmentera disken". Easy!
Windows detaljer
- 1Observera att olika versioner av MS Windows visar olika detaljer i före och efter användning av volymen. Denna tabell anges de betydelser av de färgade områdena:
| xxx | Blå områdena är sektioner där de filer och kataloger är sammanhängande och angränsande. |
| Vita områden är oanvända. | |
| Röda områden innehåller bitar (fragment) av filer som måste samlas in och placeras på en plats med tillräckligt oanvänt utrymme så den resulterande filen är i en (eller så få som möjligt) stycken. |
Windows 7
- 1Observera att Windows 7: s defragmentera funktionen körs automatiskt, men om du vill styra den manuellt, följ nästa steg.
- 2Öppna kontrollpanelen.
- 3Öppna "System och säkerhet".
- 4Klicka på "defragmentera hårddisken".
- 5Välj en enhet att analysera. Till exempel, "C:" köra.
- 6Klicka på "analysera disk".
- Observera att den tid det tar att göra defragmenteringen är beroende av storleken på volymen och mängden fragmentering (röd).
- Även om du kan fortsätta arbeta medan defragmentering verktyg är igång, kommer systemet svaret ofta vara mycket långsam. Överväg att starta en defrag innan du går i pension för kvällen och låta den gå över natten.
- Om du behöver göra arbete när defragmenteringen har börjat och du kan inte tolerera dåliga resultat, pausa eller stoppa paus> den defragmentering verktyg. Om du slutar filer som har defragmenteras som fortfarande konsolideras. Fördelen med pausen är att verktyget kommer att fortsätta där den slutade när den återupptas.
- 7Ändra defragmentering schemat enligt följande. Om du vill styra veckodagen används för defragmentering, gör följande:
- Klicka på "Konfigurera Schema".
- Öppna dag menyn.
- Välj "Day (t.ex. söndag)".
- Klicka på "OK".
- Klicka på "Close".
Andra typer av fönster
- 1Visa volymerna i "min dator". Högerklicka på enheten för att defragmentera, till exempel, "C:".
- 2Klicka på "verktyg"-fliken.
- 3Klicka på "defragment".
Igång igen
- 1Överväga att köra igen. Re-kör defragmentering verktyg en andra gång på samma volym kan vara till hjälp som den första körningen skulle ha resulterat i oanvänt utrymme lämnas i större bitar än innan defragging. Igång igen tillåter filfragment som inte kunde samlas in och placeras intill varandra under den första körningen som ska optimeras i nästa körning.
- 2Kontrollera rapporten. Efter att verktyget är klar, visar rapporten. Det viktigaste att kontrollera är filer med många (fler än 20) fragment som du använder. Det hjälper inte att defragmentera filer som du aldrig komma!
- 3Defragmentera enskilda filer. Om rapporten visar en fil med många fragment (som du använder), det är ett gratis verktyg för att göra en enda fil (eller filer som matchar ett mönster) sammanhängande, finns på http://technet.microsoft.com/en-us / sysinternals/bb897428.aspx. Detta är ett kommandoradsverktyg startade från "Kör" eller "Command Line"-knappen på "Start"-menyn.
Från kommandoraden
- 1Kör programmet Diskdefragmenteraren.
- 2Gå till "Start" och sedan "Kör". Ange "dfrg.msc" i fönstret. Alternativt, starta det genom att gå till "Start", "Program" (eller "Alla program"), "Tillbehör", "System Tools", "Diskdefragmenteraren". Ett fönster liknande det till höger ska visas.
- 3Klicka på "analysera" så att du kan se vad skadan är, och sedan titta på rapporten. Om du vill fortsätta: Kontrollera att önskad enhet är vald ("C:" är den förvalda enheten) och klicka på Defragmentera knappen.
- 4Vänta tills processen är klar. Luta dig tillbaka och koppla din dator organiserar dina fragmenterade filer.
Batch metod
Även att använda batch-filer för att defragmentera datorn, vissa föredrar faktiskt att se ord fyllda med information än något fylld med färg.
- 1Gör en ny txt ansökan. På fönstren kan du redigera txt dokument med anteckningar på standard.
- 2Gör koden.
- Skriv "defrag" eftersom du uppenbarligen kommer att defragmentera en disk.
- Skriv in enhetsbeteckningen eller monteringspunkt som du vill defragmentera. Till exempel: "defrag c:".
- Skriv in parametern "-v" om du vill se extra data.
- Skriv in "-a" om du bara vill datan. Obs:
-a -vkommer att skriva ut en mer detaljerad data.
- 3Kör filen. Döp filen så att tillägget är
.bat. Din fil är nu en batch-fil. Nästa, klicka på den. - 4Vänta. Det kan ta allt från tio minuter till flera timmar att defragmentera en hårddisk, beroende på storleken av skivan, antal filer, och hur många filer är fragmenterade.
Apple Mac OS X
- 1Slappna av, behöver du inte bry dig. Den BSD kärnan i OS X defragmenterar filer i farten så ingen defragmentera process är nödvändig. Den HPFS + filer systemet gör detta när en fil läses som är splittrad. Filen skrivs tillbaka till en alternativ område på volymen.
Tips
- Koncernens filer i separata volymer, hålla "din" data på en annan volym. Detta kan inte nog betonas. Ett av de största problemen med fragmentering är webbläsaren som kontinuerligt tillför och tar bort filer. Hålla webbläsarens cache på en separat volym hindrar det från att förgifta den andra filen områden samt att hålla dessa filer nära varandra. Se.
- Kom ihåg att defragmentera tar de sparade delarna av alla dina filer och organiserar dem att hjälpa din dator kan köras mer effektivt. Vissa filer (t.ex. systemfiler och startfiler förfarande) kan inte flyttas.
- Verktyget levereras med operativsystemet gör en rimlig jobb. Det prioriterar inte filplacering enligt användning. Kommersiella defragmenters (såsom Diskeeper
- Defragmentera din hårddisk natten. Om du inte har defragmenterat en volym innan, eller har samlat många filer sedan förra gången du gjorde, kommer processen ta flera timmar.
- Ju oftare du kör Diskdefragmenteraren, kommer den snabbare processen vara.
- I riktigt gamla Windows-datorer, om Diskdefragmenteraren håller omstart, och du har inte redan kör datorn i felsäkert läge, så.
- Perfect Disk och O & O) hävdar att göra ett bättre jobb.
- De flesta Linux-filsystem är utformade för att hålla fragmenteringen vid minimal och inte behöver defragmenteras så ofta. Tillvägagångssätt och defragmenters av filsystemet typ ext2, ext3 och ext4.
Varningar
- Denna process påverkar andra användare som delar din disk volymer.
